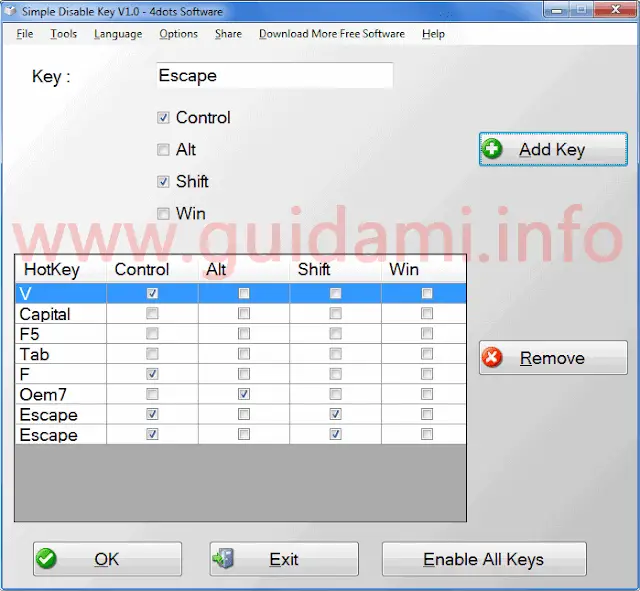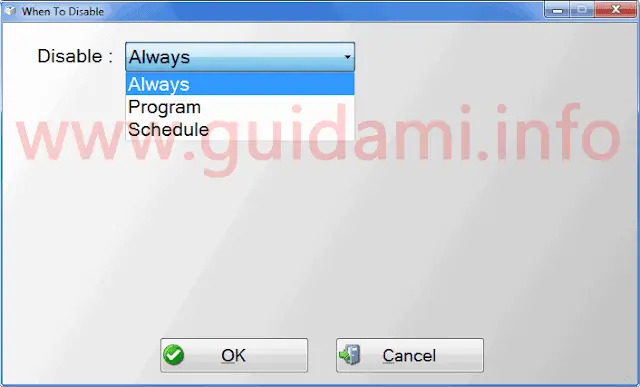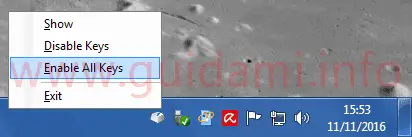Programma per disattivare tasti e combinazioni di tasti sulla tastiera del computer Windows, sempre o per specifici applicazioni o tempo
In alcuni casi a seconda di quello che si sta facendo al computer Windows e/o del programma che si sta utilizzando, sulla tastiera certi tasti e/o combinazioni di tasti premuti accidentalmente potrebbero causare qualche contrattempo, ad esempio il tasto Bloc Maiusc (Casp Lock) che scrive tutto in maiuscolo obbligando l’utente a convertire il testo in minuscolo. Ma non solo.
Se in queste circostanze prestare attenzione non è sempre possibile o risolutivo allora si potrebbe prendere in considerazione direttamente di disattivare il tasto o i tasti o le combinazioni di tasti incriminati cosicché anche se premuti per sbaglio non producano alcun effetto.
Simple Disable Key in tal senso è un progrmma gratis per PC Windows attrverso il quale è possibile disabilitare singolarmente i tasti e/o le combinazioni di tasti di proprio interesse.
Facile da usare, una volta avviato nella schermata iniziale con un clic si deve abilitare il campo di inserimento “Key” e nella tastiera premere il tasto che si desidera bloccare. Eventualmente se l’intenzione è quella di bloccare una combinazione di tasti subito sotto è possibile spuntare quelli che la compongono scegliendo fra Ctrl (Control), Alt, Shift e Win.
Per aggiungere il tasto o la combinazione di tasti da bloccare indicata si deve cliccare il pulsante “Add Key” e successivamente nella finestra “When to disable” che verrà visualizzata (sotto in figura):
scegliere l’opzione “Always” se si desidera disattivare il tasto o la combinazione di tasti in ogni area di Windows, oppure scegliere l’opzione “Program” per indicare un programma per il quale si desidera disattivare i tasti e/o le combinazioni di tasti in questione, o ancora scegliere l’opzione “Schedule” per pianificare la disattivazione dei tasti e/o delle combinazioni di tasti in base al giorno e all’ora di proprio interesse. Confermare cliccando il pulsante “OK“.
Infine tornati alla schermata iniziale del programma non resta che confermare cliccando anche qui il pulsante “OK” per disattivare i tasti e/o le combinazioni appena specificate.
Simple Disable Key verrà così ridotto a icona nell’area di notifica della barra delle applicazioni di Windows. Come nell’esempio sotto in figura:
qui in ogni momento è possibile fare un clic destro di mouse sull’icona di Simple Disable Key e nel menu contestuale cliccare il pulsante “Enable Keys” per attivare nuovamente i tasti e le combinazioni disattivate, oppure cliccare l’opzione “Disable Keys” per disattivarle. L’opzione “Show” riapre la schermata principale del programma.
Infine qualora si volessero eliminare dall’elenco dei tasti e/o combinazioni di tasti da disattivare aggiunti su Simple Disable Key, in lista basterà selezionare quelli aggiunti di proprio interesse e cancellarli cliccando il pulsante “Remove“.
Tenere in considerazione che la disattivazione dei tasti e/o delle combinazioni di tasti avrà luogo soltanto quando Simple Disable Key è avviato.
Compatibile con Windows: XP, Vista, 7, 8, 8.1, 10 | Dimensione: 1.4 MB | Download Simple Disable Key
LEGGI ANCHE: 8 scorciatoie da tastiera utili su Windows ma spesso ignorate
Se in queste circostanze prestare attenzione non è sempre possibile o risolutivo allora si potrebbe prendere in considerazione direttamente di disattivare il tasto o i tasti o le combinazioni di tasti incriminati cosicché anche se premuti per sbaglio non producano alcun effetto.
Simple Disable Key in tal senso è un progrmma gratis per PC Windows attrverso il quale è possibile disabilitare singolarmente i tasti e/o le combinazioni di tasti di proprio interesse.
Facile da usare, una volta avviato nella schermata iniziale con un clic si deve abilitare il campo di inserimento “Key” e nella tastiera premere il tasto che si desidera bloccare. Eventualmente se l’intenzione è quella di bloccare una combinazione di tasti subito sotto è possibile spuntare quelli che la compongono scegliendo fra Ctrl (Control), Alt, Shift e Win.
Per aggiungere il tasto o la combinazione di tasti da bloccare indicata si deve cliccare il pulsante “Add Key” e successivamente nella finestra “When to disable” che verrà visualizzata (sotto in figura):
scegliere l’opzione “Always” se si desidera disattivare il tasto o la combinazione di tasti in ogni area di Windows, oppure scegliere l’opzione “Program” per indicare un programma per il quale si desidera disattivare i tasti e/o le combinazioni di tasti in questione, o ancora scegliere l’opzione “Schedule” per pianificare la disattivazione dei tasti e/o delle combinazioni di tasti in base al giorno e all’ora di proprio interesse. Confermare cliccando il pulsante “OK“.
Infine tornati alla schermata iniziale del programma non resta che confermare cliccando anche qui il pulsante “OK” per disattivare i tasti e/o le combinazioni appena specificate.
Simple Disable Key verrà così ridotto a icona nell’area di notifica della barra delle applicazioni di Windows. Come nell’esempio sotto in figura:
qui in ogni momento è possibile fare un clic destro di mouse sull’icona di Simple Disable Key e nel menu contestuale cliccare il pulsante “Enable Keys” per attivare nuovamente i tasti e le combinazioni disattivate, oppure cliccare l’opzione “Disable Keys” per disattivarle. L’opzione “Show” riapre la schermata principale del programma.
Infine qualora si volessero eliminare dall’elenco dei tasti e/o combinazioni di tasti da disattivare aggiunti su Simple Disable Key, in lista basterà selezionare quelli aggiunti di proprio interesse e cancellarli cliccando il pulsante “Remove“.
Tenere in considerazione che la disattivazione dei tasti e/o delle combinazioni di tasti avrà luogo soltanto quando Simple Disable Key è avviato.
Compatibile con Windows: XP, Vista, 7, 8, 8.1, 10 | Dimensione: 1.4 MB | Download Simple Disable Key
LEGGI ANCHE: 8 scorciatoie da tastiera utili su Windows ma spesso ignorate