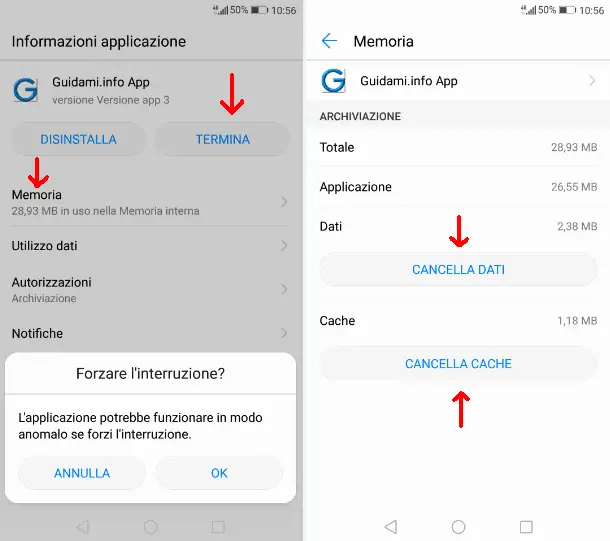Risolvere problemi di un’applicazione Android che non si avvia o si chiude subito, cancellandone la cache e/o i dati
Prima di gettare la spugna e di intervenire drasticamente con la disinstallazione, il problema si potrebbe risolvere più semplicemente cancellando la cache oppure, sé necessario, cancellando i dati dell’app in questione.
Infatti ogni applicazione installata genera e memorizza sul dispositivo una serie di file (cache e dati appunto) che per via di qualche problema a un certo punto potrebbero corrompersi e dare così luogo al mancato avvio ed esecuzione dell’app interessata.
Per quanto riguarda la cache, tali file sono di tipo temporanei dunque possono essere cancellati senza problemi né effetti collaterali. I dati invece contengono informazioni importanti dell’applicazione come informazioni di accesso, preferenze app, impostazioni, gli account, i database e via dicendo, dunque cancellando i dati si perderebbe tutto ciò e l’effetto sarà un po’ come una disinstallazione o reinstallazione da zero dell’app.
Ma se si è fortunati, per risolvere il problema dovrebbe essere sufficiente cancellare soltanto la cache. Ad ogni modo a seguire andiamo a vedere come svuotare sia la cache che i dati di un’app Android.
Portarsi in Impostazioni > Applicazioni, individuare l’app problematica e toccarla per visualizzare la sua scheda informativa e di gestione.
Come nell’esempio sopra in figura, per prima cosa, prima di intervenire, è necessario terminare l’esecuzione dell’app, dunque premere il pulsante “Termina” e confermare l’interruzione forzata.
Fatto ciò, toccare la sezione “Memoria” per accedere nella scheda “Archiviazione” nella quale come nell’esempio sopra in figura, toccare il pulsante “Cancella cache” appunto per svuotare la cache dell’app.
Adesso provare ad avviare l’applicazione per verificare se il problema è stato risolto o meno.
Se sfortunatamente così non fosse, allora tornare nella scheda “Archiviazione” dell’app e questa volta toccare il pulsante “Cancella dati“, e confermare per avviare la cancellazione. Al termine l’applicazione dovrebbe funzionare (salvo eventuali problemi dovuti magari all’aggiornamento di versione e che dunque dipendono dallo sviluppatore), ma con il non piccolo inconveniente di aver perso tutti i dati salvati.
LEGGI ANCHE: Come disinstallare le app di sistema Android senza il root, dal PC