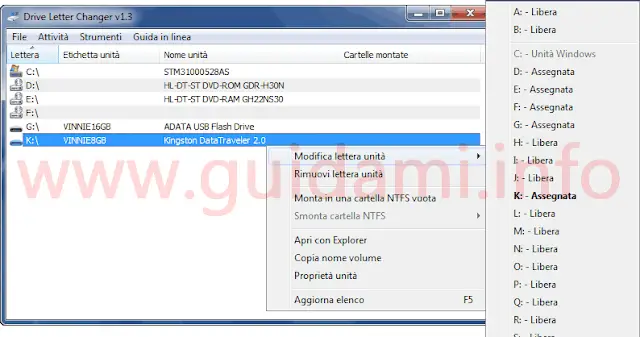Cambiare lettera a chiavetta USB, hard disk esterno, scheda SD con Drive Letter Changer per Windows
Eccetto l’hard disk di sistema e le unità ottiche (masterizzatore e lettore DVD) per tutte le altre periferiche di memoria esterna (quali chiavette e hard disk USB) l’assegnazione della lettera dell’unità è variabile e condizionata dalle periferiche esterne collegate al computer in quel momento.
Qualora dunque si avesse invece la necessità di assegnare una lettera fissa e specifica a una unità di memoria esterna abbiamo già visto come procedere con lo strumento “Gestione disco” di Windows.
A seguire andremo invece a vedere come fare con il programma gratis e portatile Drive Letter Changer che permette di fare ciò in maniera decisamente più semplice e immediata, oltreché godere di ulteriori utili funzioni extra.
Essendo un software protable, Drive Letter Changer non va installato bensì una volta avviato e pronto all’uso.
Per il cambio lettera, nella sua interfaccia grafica si deve individuare l’unità di memoria di proprio interesse, farci sopra un clic destro di mouse e nel menu contestuale posarsi sulla voce “Modifica lettera unità” così da espandere il rispettivo sottomenu nel quale sono elencate tutte le lettere unità disponibili e già assegnate ordinate alfabeticamente dalla A alla Z (ovviamente è esclusa la lettera corrispondente all’hard disk dove è installato il sistema operativo, solitamente la lettera C).
Dunque nel sottomenu non si deve fare altro che un clic di mouse sulla lettera che si desidera applicare a quell’unità di memoria, scegliendone una libera oppure una già assegnata (in quest’ultimo caso le due unità in questione si scambieranno la propria lettera).
All’occorrenza è anche possibile rimuovere la lettera a una unità di memoria, magari per nasconderla dato che le unità senza lettera non vengono mostrate in Risorse del computer, facendoci sopra un clic destro di mouse e questa volta cliccando l’opzione “Rimuovi lettera unità“; in un secondo momento sarà possibile assegnare nuovamente una lettera a tale unità, rendendole visibili in Risorse del computer, servendosi della già descritta opzione “Modifica lettera unità“.
Nel menu contestuale di gestione delle unità di Drive Letter Changer, a seconda dei case potrebbe tornare utile l’opzione “Monta in una cartella NTFS vuota” che permette di montare come cartella con file system NTFS il contenuto dell’unità di memoria in questione nella posizione che più si preferisce (il Desktop ad esempio) per poter avere rapido e facile accesso, magari sotto una rete. Al termine, è possibile smontare la cartella NTFS cliccando nel menu contestuale l’opzione “Smonta cartella NTFS“.
Nel menu contestuale sono disponibili altre voci di gestione dell’unità di memoria selezionata che permettono di aprirne al volo il contenuto nell’esplora risorse di Windows, visualizzare le proprietà dell’unità e all’occorrenza copiarne il nome del volume.
Tutte le opzioni di gestione viste fino a qui sono disponibili anche sotto il menu “Attività” dopo aver selezionato la periferica sulla quale intervenire.
Restando nella barra dei menu, sotto “Strumenti” si trovano altre opzioni utili come il collegamento veloce allo strumento “Gestione disco” di Windows, a “Esegui Mountvol” per gestire la lettera delle unità da riga di comando, e l’opzione “Riavvia Windows Explorer” che torna utile qualora dopo aver apportato le modifiche non si sortisca alcun cambiamento.
Compatibile con Windows: XP, Vista, 7, 8, 10 | Dimensione: 429 KB | Download Drive Letter Changer
LEGGI ANCHE: Risolvere impossibile formattare e capacità diminuita unità USB, SD, hard disk e Come recuperare la capacità di memoria della chiavetta USB, schede SD e hard disk esterni
Qualora dunque si avesse invece la necessità di assegnare una lettera fissa e specifica a una unità di memoria esterna abbiamo già visto come procedere con lo strumento “Gestione disco” di Windows.
A seguire andremo invece a vedere come fare con il programma gratis e portatile Drive Letter Changer che permette di fare ciò in maniera decisamente più semplice e immediata, oltreché godere di ulteriori utili funzioni extra.
Essendo un software protable, Drive Letter Changer non va installato bensì una volta avviato e pronto all’uso.
Per il cambio lettera, nella sua interfaccia grafica si deve individuare l’unità di memoria di proprio interesse, farci sopra un clic destro di mouse e nel menu contestuale posarsi sulla voce “Modifica lettera unità” così da espandere il rispettivo sottomenu nel quale sono elencate tutte le lettere unità disponibili e già assegnate ordinate alfabeticamente dalla A alla Z (ovviamente è esclusa la lettera corrispondente all’hard disk dove è installato il sistema operativo, solitamente la lettera C).
Dunque nel sottomenu non si deve fare altro che un clic di mouse sulla lettera che si desidera applicare a quell’unità di memoria, scegliendone una libera oppure una già assegnata (in quest’ultimo caso le due unità in questione si scambieranno la propria lettera).
All’occorrenza è anche possibile rimuovere la lettera a una unità di memoria, magari per nasconderla dato che le unità senza lettera non vengono mostrate in Risorse del computer, facendoci sopra un clic destro di mouse e questa volta cliccando l’opzione “Rimuovi lettera unità“; in un secondo momento sarà possibile assegnare nuovamente una lettera a tale unità, rendendole visibili in Risorse del computer, servendosi della già descritta opzione “Modifica lettera unità“.
Nel menu contestuale di gestione delle unità di Drive Letter Changer, a seconda dei case potrebbe tornare utile l’opzione “Monta in una cartella NTFS vuota” che permette di montare come cartella con file system NTFS il contenuto dell’unità di memoria in questione nella posizione che più si preferisce (il Desktop ad esempio) per poter avere rapido e facile accesso, magari sotto una rete. Al termine, è possibile smontare la cartella NTFS cliccando nel menu contestuale l’opzione “Smonta cartella NTFS“.
Nel menu contestuale sono disponibili altre voci di gestione dell’unità di memoria selezionata che permettono di aprirne al volo il contenuto nell’esplora risorse di Windows, visualizzare le proprietà dell’unità e all’occorrenza copiarne il nome del volume.
Tutte le opzioni di gestione viste fino a qui sono disponibili anche sotto il menu “Attività” dopo aver selezionato la periferica sulla quale intervenire.
Restando nella barra dei menu, sotto “Strumenti” si trovano altre opzioni utili come il collegamento veloce allo strumento “Gestione disco” di Windows, a “Esegui Mountvol” per gestire la lettera delle unità da riga di comando, e l’opzione “Riavvia Windows Explorer” che torna utile qualora dopo aver apportato le modifiche non si sortisca alcun cambiamento.
Compatibile con Windows: XP, Vista, 7, 8, 10 | Dimensione: 429 KB | Download Drive Letter Changer
LEGGI ANCHE: Risolvere impossibile formattare e capacità diminuita unità USB, SD, hard disk e Come recuperare la capacità di memoria della chiavetta USB, schede SD e hard disk esterni