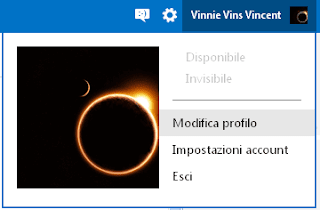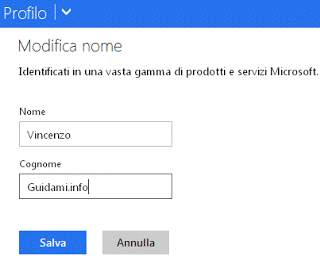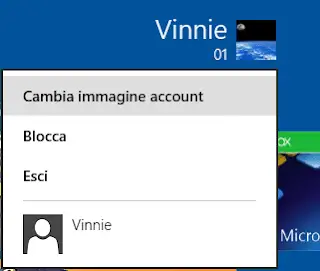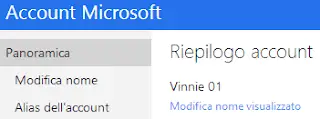Due metodi per cambiare il nome account utente mostrato nella schermata Start di Windows 8 e 8.1 in alto a destra, con uno personalizzato
A seguire andremo invece a vedere come cambiare il nome dell’account utente su Windows 8 e 8.1, quello che viene visualizzato nella schermata Start in alto a destra subito accanto alla fotografia. Si potrebbe infatti avere tale esigenza in quanto molto probabilmente su Windows 8 per accedere si sta usando il proprio account Microsoft e non un account locale.
Difatti il nome utente mostrato nella schermata Start in tal caso viene ricavato da quello associato all’account Microsoft online, quello che si usa per accedere all’account Windows sul PC. Se tale nome non è di proprio gradimento è comunque possibile cambiarlo con un altro che più si preferisce, ma dato che la procedura in tal senso non è proprio immediata, andiamo a vedere come procedere con due differenti metodi.
Primo metodo: dal sito Live.com
1. Collegati con il sito internet www.live.com effettuare l’accesso con il proprio account Microsoft (lo stesso che si usa per accedere a Windows 8 o 8.1).
2. Effettuato l’accesso, in alto a destra della schermata cliccare il proprio nome utente e nel menu contestuale (come nell’esempio sotto in figura):
fare clic sul link “Modifica profilo“.
3. Nella schermata successiva, in alto a sinistra cliccare ora il link “Modifica” posto subito accanto al proprio nome utente.
4. Nella succesiva ed ultima schermata “Modifica nome“, ora non resta altro che cancellare il vecchio nominativo sostituendo nome e cognome con un altro che più si preferisce:
Vanno compilati entrambi i campi “Nome” e “Cognome” dunque se si desidera aggiungere anche un nickname o soprannome, potrebbe tornare utile scrivere il nome e cognome in un campo solo e nell’altro l’alias. Confermare il tutto cliccando il pulsante “Salva“.
Affinché la modifica abbia effetto, ovvero che il nuovo nome utente venga visualizzato nella schermata Start di Windows 8 o 8.1, sarà necessario riavviare Windows.
Secondo metodo: dalla schermata Start di Windows 8 o 8.1
In alternativa si può agire in tal senso direttamente dalla schermata Start di Windows 8, ma ad ogni modo è necessaria la connessione a internet.
1. Nella schermata Start, in alto a destra cliccare con il tasto destro del mouse il proprio nome utente e nel menu contestuale (come nell’esempio sotto in figura):
cliccare l’opzione “Cambia immagine account“.
2. Verrà aperta la finestra delle impostazioni dell’account di Windows, nella quale si dovrà ora cliccare il link “Altre impostazioni dell’account online“.
3. A seguire sul browser internet si verrà reindirizzati alla pagina di login www.live.com nella quale si dovrà effettuare l’accesso con l’accout Microsoft in questione, ovvero quello per accedere a Windows 8 e per il quale cambiare il nome mostrato nella schermata Start.
A seguire verrà così aperta la panoramica dell’account Microsoft nella quale in “Riepilogo account” si deve cliccare il link “Modifica nome visualizzato” (sotto in figura):
4. Infine (come illustrato nel punto 4 del primo metodo) verrà mostrato il modulo “Modifica account” nel quale cambiare a piacimento il nome e il cognome digitandone un altro di proprio interesse; confermare e applicare il tutto cliccando il pulsante Salva.
Finito. Anche in questo caso sarà necessario riavviare Windows 8 o 8.1 per rendere effettiva la modifica:
e accedendo poi alla schermata Start si potrà constatare personalmente che il nome utente dell’account in questione è stato cambiato con quello appena modificato.
LEGGI ANCHE: Accedere automaticamente a Windows 8 con account Microsoft senza digitare la password