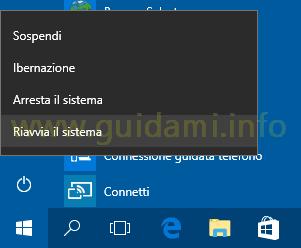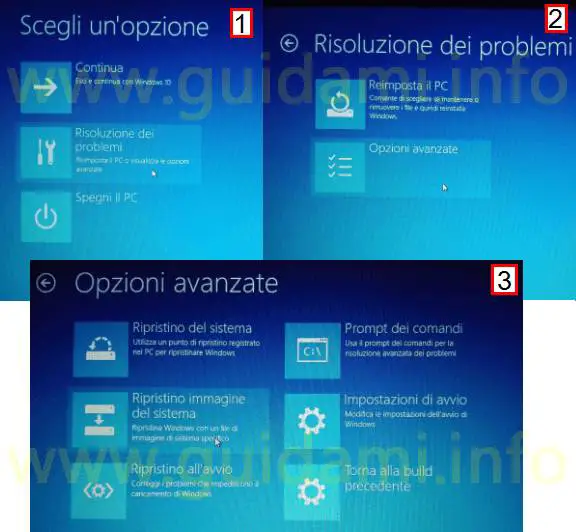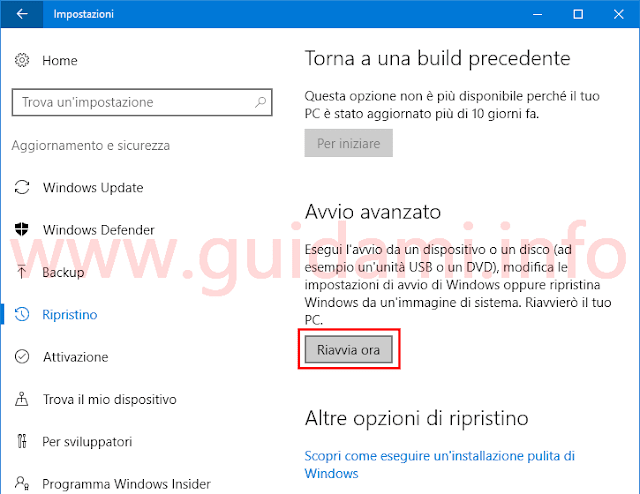Metodi per entrare nelle Opzioni avanzate di Windows 10 all’avvio del computer per risolvere problemi del sistema operativo
Il menu “Opzioni avanzate” di Windows 10 è una caratteristica importante da conoscere in quanto contiene una serie di utili e indispensabili funzionalità per risolvere problemi del sistema operativo e per eseguire l’avvio da un dispositivo o disco esterno ad esempio chiavetta o hard disk USB e DVD o CD.
Più nello specifico dal menu “Opzioni avanzate” di Windows 10 è possibile effettuare: il ripristino del sistema da un punto di ripristino precedente, ripristinare il sistema da un’immagine di sistema creata precedentemente, fare il ripristino all’avvio per correggere automaticamente errori e problemi che impediscono il caricamento di Windows, usare il prompt dei comandi per la risoluzione avanzata dei problemi e modificare le impostazioni di avvio di Windows 10.
Per accedere al menu “Opzioni avanzate“ di Windows 10 si può agire in modi differenti; a seguire andiamo a vedere quali e come.
LEGGI ANCHE: Se Windows 10 non si avvia cosa fare (soluzioni al problema)
I metodo – Dal menu Start
Aprire il menu Start di Windows 10, cliccare il pulsante “Arresta” e nel menu delle opzioni di arresto che verrà visualizzato, tenendo premuto il tasto Shift (Maiuscolo) nella tastiera, cliccare l’opzione “Riavvia il sistema” (vedi esempio sotto in figura):
Subito dopo comparirà la schermata “Scegli un’opzione” nella quale si deve cliccare “Risoluzione dei problemi” e successivamente cliccare la voce “Opzioni avanzate” per visualizzare l’omonimo menu “Opzioni avanzate” (come la sequenza riportata nell’immagine qui sotto):
II metodo – Dal menu Impostazioni
Dal menu Start accedere a Impostazioni > Aggiornamento e sicurezza > Ripristino e qui nella sezione “Avvio avanzato” cliccare il pulsante “Riavvia ora” per riavviare Windows 10 con le “Opzioni avanzate” (vedi esempio sotto in figura):
Anche in questo caso come il primo metodo sopra descritto comparirà prima la schermata “Scegli un’opzione” dalla quale ci si dovrà portare in Risoluzione dei problemi > Opzioni avanzate per accedere al relativo menu delle funzioni avanzate.
III metodo – Dal tasto accensione/spegnimento PC
Qualora in seguito a qualche problema il computer non riesce a caricare Windows 10, e dunque risulta essere impossibile accedere alle opzioni avanzate come descritto nei precedenti metodi, si può tentare di accedervici forzatamente spegnendo e riavviando in rapida successione il computer per 3-5 volte di seguito agendo dal tasto di accensione/spegnimento.
Anche in questo caso si passerà per le schermate Scegli un’opzione > Risoluzione dei problemi > Opzioni avanzate.
IV metodo – Dall’unità di ripristino
Infine nel caso in cui nessuno dei metodi fin’ora descritti è andato a buon fine, anche se il computer non carica il sistema operativo è comunque possibile accedere alle “Opzioni avanzate” all’accensione del PC agendo dall’unità di ripristino creata precedentemente.
LEGGI ANCHE: Creare chiavetta USB di ripristino Windows 10 per risolvere problemi del PC
Se non si è provveduto a creare un’unità di ripristino preventivamente è bene sapere che la si può creare comunque da un altro computer purché su di esso vi sia installata la stessa identica versione di Windows 10 installata sul PC problematico che si vuole avviare con le “Opzioni avanzate“.
LEGGI ANCHE: Sapere quale versione Windows 10 è installata sul PC
Dopo aver collegato l’unità di ripristino al computer e avviato quest’ultimo, come per gli altri metodi anche in questo caso si dovrà passare per le schermate Scegli un’opzione > Risoluzione dei problemi > Opzioni avanzate.
LEGGI ANCHE: Soluzioni a problemi e errori di Windows 10
Più nello specifico dal menu “Opzioni avanzate” di Windows 10 è possibile effettuare: il ripristino del sistema da un punto di ripristino precedente, ripristinare il sistema da un’immagine di sistema creata precedentemente, fare il ripristino all’avvio per correggere automaticamente errori e problemi che impediscono il caricamento di Windows, usare il prompt dei comandi per la risoluzione avanzata dei problemi e modificare le impostazioni di avvio di Windows 10.
Per accedere al menu “Opzioni avanzate“ di Windows 10 si può agire in modi differenti; a seguire andiamo a vedere quali e come.
LEGGI ANCHE: Se Windows 10 non si avvia cosa fare (soluzioni al problema)
Aprire il menu Start di Windows 10, cliccare il pulsante “Arresta” e nel menu delle opzioni di arresto che verrà visualizzato, tenendo premuto il tasto Shift (Maiuscolo) nella tastiera, cliccare l’opzione “Riavvia il sistema” (vedi esempio sotto in figura):
Subito dopo comparirà la schermata “Scegli un’opzione” nella quale si deve cliccare “Risoluzione dei problemi” e successivamente cliccare la voce “Opzioni avanzate” per visualizzare l’omonimo menu “Opzioni avanzate” (come la sequenza riportata nell’immagine qui sotto):
Dal menu Start accedere a Impostazioni > Aggiornamento e sicurezza > Ripristino e qui nella sezione “Avvio avanzato” cliccare il pulsante “Riavvia ora” per riavviare Windows 10 con le “Opzioni avanzate” (vedi esempio sotto in figura):
Anche in questo caso come il primo metodo sopra descritto comparirà prima la schermata “Scegli un’opzione” dalla quale ci si dovrà portare in Risoluzione dei problemi > Opzioni avanzate per accedere al relativo menu delle funzioni avanzate.
III metodo – Dal tasto accensione/spegnimento PC
Qualora in seguito a qualche problema il computer non riesce a caricare Windows 10, e dunque risulta essere impossibile accedere alle opzioni avanzate come descritto nei precedenti metodi, si può tentare di accedervici forzatamente spegnendo e riavviando in rapida successione il computer per 3-5 volte di seguito agendo dal tasto di accensione/spegnimento.
Anche in questo caso si passerà per le schermate Scegli un’opzione > Risoluzione dei problemi > Opzioni avanzate.
IV metodo – Dall’unità di ripristino
Infine nel caso in cui nessuno dei metodi fin’ora descritti è andato a buon fine, anche se il computer non carica il sistema operativo è comunque possibile accedere alle “Opzioni avanzate” all’accensione del PC agendo dall’unità di ripristino creata precedentemente.
LEGGI ANCHE: Creare chiavetta USB di ripristino Windows 10 per risolvere problemi del PC
Se non si è provveduto a creare un’unità di ripristino preventivamente è bene sapere che la si può creare comunque da un altro computer purché su di esso vi sia installata la stessa identica versione di Windows 10 installata sul PC problematico che si vuole avviare con le “Opzioni avanzate“.
LEGGI ANCHE: Sapere quale versione Windows 10 è installata sul PC
Dopo aver collegato l’unità di ripristino al computer e avviato quest’ultimo, come per gli altri metodi anche in questo caso si dovrà passare per le schermate Scegli un’opzione > Risoluzione dei problemi > Opzioni avanzate.
LEGGI ANCHE: Soluzioni a problemi e errori di Windows 10