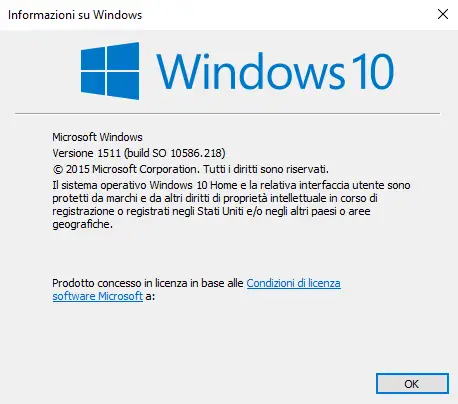Come attivare l’Editor Criteri di gruppo locali su Windows 10 Home per avere gpedit.msc anche su questa versione di Windows e non solo sulla Pro ed Enterprise
L’Editor Criteri di gruppo locali, conosciuto anche come gpedit.msc per via dell’omonimo comando che è possibile inviare in Esegui o nel menu Start per aprire tale strumento, è disponibile solo nelle versioni Professional ed Enterprise di Windows, ma non in Windows Home.
Attraverso l’Editor Criteri di gruppo locali è possibile scoprire e mettere mano a svariate impostazioni del sistema operativo e a taluni software preinstallati.
Gli utenti Windows Home, con privilegi amministrativi, possono apportare le medesime modifiche agendo però dall’Editor del Registro di sistema, ma per fare ciò devono individuare, e spesso creare, le chiavi corrispondenti all’impostazione dell’Editor Criteri di gruppo da modificare.
Per tale motivo l’Editor Criteri di gruppo locali è di gran lunga più comodo e immediato da utilizzare rispetto, in questo caso, al macchinoso Editor del Registro di sistema.
Ma un utente su Reddit ha recentemente pubblicato uno script eseguito il quale è possibile attivare l’Editor Criteri di gruppo locali anche su Windows 10 Home.
NOTA: Tenere bene in considerazione che la procedure che segue attiverà sì l’interfaccia dell’Editor Criteri di gruppo locali su Windows 10 Home, ma le modifiche alle impostazioni qui apportate non verranno applicate al sistema. Dunque fino al rilascio di un qualche altro metodo per renderlo operativo al 100%, al momento l’Editor Criteri di gruppo locali su Windows 10 Home seppur abilitato, a livello funzionale è inutile.
La procedura da seguire è semplice (prima di procedere è però consigliabile creare un backup di sistema per ragioni di sicurezza).
1. Creare un nuovo file di testo .txt, ovvero con il predefinito Blocco note di Windows.
2. All’interno del nuovo documento .txt incollare il seguente codice:
@echo off
pushd “%~dp0”
dir /b %SystemRoot%servicingPackagesMicrosoft-Windows-GroupPolicy-ClientExtensions-Package~3*.mum >List.txt
dir /b %SystemRoot%servicingPackagesMicrosoft-Windows-GroupPolicy-ClientTools-Package~3*.mum >>List.txt
for /f %%i in (‘findstr /i . List.txt 2^>nul’) do dism /online /norestart /add-package:”%SystemRoot%servicingPackages%%i”
pause
3. Nella barra dei menu cliccare File > Salva con nome… e salvare il file dandogli il nome W10_Home_gpedit.bat e nel campo “Salva come” selezionare l’opzione “Tutti i file (*.*)” e confermare cliccando il pulsante “Salva“.
4. A questo punto si è cosi ottenuto il file W10_Home_gpedit.bat. Non resta che farci sopra un clic destro di mouse e nel menu contestuale cliccare l’opzione “Esegui come amministratore“.
Attendere fino a che lo script completi la sua azione nella finestra del Prompt dei comandi che verrà aperta subito dopo, e quando richiesto premere un qualsiasi tasto nella tastiera per chiudere e uscire dalla finestra del Prompt dei comandi.
Finito. A questo punto, se tutto è andato a buon fine, su Windows 10 Home è ora disponibile l’Editor Criteri di gruppo locali al quale, come su Windows 10 Pro ed Enterprise, si accede inviando il comando gpedit.msc nel menu Start oppure nella finestra di dialogo Esegui.
LEGGI ANCHE: Aggiungere Chrome all’Editor Criteri di gruppo locali di Windows per gestire 118 impostazioni del browser
Attraverso l’Editor Criteri di gruppo locali è possibile scoprire e mettere mano a svariate impostazioni del sistema operativo e a taluni software preinstallati.
Gli utenti Windows Home, con privilegi amministrativi, possono apportare le medesime modifiche agendo però dall’Editor del Registro di sistema, ma per fare ciò devono individuare, e spesso creare, le chiavi corrispondenti all’impostazione dell’Editor Criteri di gruppo da modificare.
Per tale motivo l’Editor Criteri di gruppo locali è di gran lunga più comodo e immediato da utilizzare rispetto, in questo caso, al macchinoso Editor del Registro di sistema.
Ma un utente su Reddit ha recentemente pubblicato uno script eseguito il quale è possibile attivare l’Editor Criteri di gruppo locali anche su Windows 10 Home.
NOTA: Tenere bene in considerazione che la procedure che segue attiverà sì l’interfaccia dell’Editor Criteri di gruppo locali su Windows 10 Home, ma le modifiche alle impostazioni qui apportate non verranno applicate al sistema. Dunque fino al rilascio di un qualche altro metodo per renderlo operativo al 100%, al momento l’Editor Criteri di gruppo locali su Windows 10 Home seppur abilitato, a livello funzionale è inutile.
La procedura da seguire è semplice (prima di procedere è però consigliabile creare un backup di sistema per ragioni di sicurezza).
1. Creare un nuovo file di testo .txt, ovvero con il predefinito Blocco note di Windows.
2. All’interno del nuovo documento .txt incollare il seguente codice:
@echo off
pushd “%~dp0”
dir /b %SystemRoot%servicingPackagesMicrosoft-Windows-GroupPolicy-ClientExtensions-Package~3*.mum >List.txt
dir /b %SystemRoot%servicingPackagesMicrosoft-Windows-GroupPolicy-ClientTools-Package~3*.mum >>List.txt
for /f %%i in (‘findstr /i . List.txt 2^>nul’) do dism /online /norestart /add-package:”%SystemRoot%servicingPackages%%i”
pause
3. Nella barra dei menu cliccare File > Salva con nome… e salvare il file dandogli il nome W10_Home_gpedit.bat e nel campo “Salva come” selezionare l’opzione “Tutti i file (*.*)” e confermare cliccando il pulsante “Salva“.
4. A questo punto si è cosi ottenuto il file W10_Home_gpedit.bat. Non resta che farci sopra un clic destro di mouse e nel menu contestuale cliccare l’opzione “Esegui come amministratore“.
Attendere fino a che lo script completi la sua azione nella finestra del Prompt dei comandi che verrà aperta subito dopo, e quando richiesto premere un qualsiasi tasto nella tastiera per chiudere e uscire dalla finestra del Prompt dei comandi.
Finito. A questo punto, se tutto è andato a buon fine, su Windows 10 Home è ora disponibile l’Editor Criteri di gruppo locali al quale, come su Windows 10 Pro ed Enterprise, si accede inviando il comando gpedit.msc nel menu Start oppure nella finestra di dialogo Esegui.
LEGGI ANCHE: Aggiungere Chrome all’Editor Criteri di gruppo locali di Windows per gestire 118 impostazioni del browser