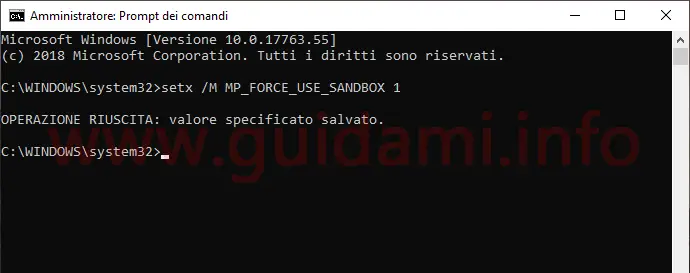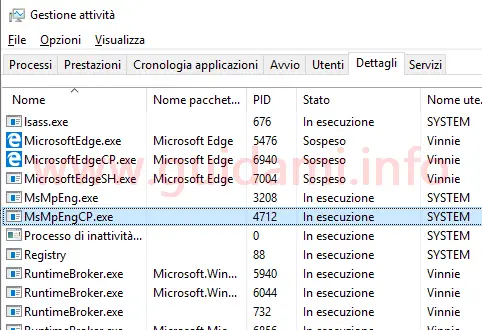La modalità sandbox di Windows Defender isola il sistema operativo dagli attacchi sferrati all’antivirus garantendone la sicurezza. Come attivarla su Windows 10
L’antivirus Windows Defender integrato in Windows 10, innalza ulteriormente il suo livello di protezione con la nuova modalità sandbox.
Ovvero, in tale modalità Windows Defender viene eseguito in un ambiente protetto e isolato dal resto del sistema operativo in modo tale che in caso di eventuali attacchi all’antivirus da parte di malintenzionati, il codice malevolo e le azioni dannose restino limitate esclusivamente all’ambiente isolato, dunque senza la possibilità di espandersi e colpire il resto del SO che di conseguenza continuerà a rimanere protetto e dunque in sicurezza (maggiori dettagli sul post del blog di Microsoft).
Al momento la modalità sandbox di Windows Defender è ancora una funzione sperimentale che verrà gradualmente abilitata per il testing in Windows Insider, dopodiché passata questa fase sarà rilasciata anche nella versione stabile di Windows 10.
Ad ogni modo già da adesso è possibile attivare la modalità sandbox di Windows Defender sulla versione stabile di Windows 10, purché sul computer sia installato Windows 10 Creators Update o una release superiore.
LEGGI ANCHE: Sapere quale versione Windows 10 è installata sul PC
AVVISO: Dato che è ancora in fase di test sul canale Windows Insider, tenere in considerazione che dopo aver abilitato la modalità sandbox di Windows Defender potrebbe avere luogo qualche bug (personalmente non ne ho riscontrati); in tal caso si potrà comunque disattivare tale modalità.
Aprire il menu Start, digitare la parola “prompt” per visualizzare il risultato di ricerca “Prompt dei comandi“, farci sopra un clic destro di mouse e nel menu contestuale cliccare l’opzione “Esegui come amministratore“.
Lanciato il Prompt dei comandi come amministratore (in alternativa va bene anche PowerShell purché eseguito con diritti amministrativi), come nell’esempio sopra in figura incollare e inviare il comando setx /M MP_FORCE_USE_SANDBOX 1 il quale risulterà essere impartito correttamente se subito sotto comparirà la dicitura “SUCCESS: Specified value was saved.“. Fatto ciò, riavviare il computer.
Adesso per verificare se la modalità sandbox di Windows Defender è stata effettivamente attivata, dopo aver riavviato il PC premere la combinazione dei tre tasti Ctrl+Shift+Esc per aprire il Task Manager di Windows, qui portarsi nella scheda “Dettagli” e come nell’esempio sotto in figura:
scorrere la lista fino a individuare il processo denominato “MsMpEngCP.exe” la presenza del quale (in concomitanza con il processo standard MsMpEng.exe) sta a significare che la modalità sandbox di Windows Defender è attivata.
Come detto nella nota di avviso più sopra, qualora in seguito all’attivazione della modalità sandbox di Windows Defender si registrasse qualche malfunzionamento o rallentamento delle prestazioni del sistema operativo, si può procedere alla disattivazione di tale modalità, avviando il Prompt dei comandi come amministratore e questa volta inviando il comando setx /M MP_FORCE_USE_SANDBOX 0 quindi riavviare il computer per applicare la modifica.
Considerare che la modalità sandbox per un antivirus è una novità assoluta, fino ad’ora mai adottata da nessun altro antivirus gratis o a pagamento; caratteristica che insieme ad altre features come la protezione anti-ransomware, fa di Windows Defender un antivirus Top a conferma dei più recenti test comparativi di AVTest che decretano i migliori prodotti della sicurezza per Windows.
Ovvero, in tale modalità Windows Defender viene eseguito in un ambiente protetto e isolato dal resto del sistema operativo in modo tale che in caso di eventuali attacchi all’antivirus da parte di malintenzionati, il codice malevolo e le azioni dannose restino limitate esclusivamente all’ambiente isolato, dunque senza la possibilità di espandersi e colpire il resto del SO che di conseguenza continuerà a rimanere protetto e dunque in sicurezza (maggiori dettagli sul post del blog di Microsoft).
Al momento la modalità sandbox di Windows Defender è ancora una funzione sperimentale che verrà gradualmente abilitata per il testing in Windows Insider, dopodiché passata questa fase sarà rilasciata anche nella versione stabile di Windows 10.
Ad ogni modo già da adesso è possibile attivare la modalità sandbox di Windows Defender sulla versione stabile di Windows 10, purché sul computer sia installato Windows 10 Creators Update o una release superiore.
LEGGI ANCHE: Sapere quale versione Windows 10 è installata sul PC
AVVISO: Dato che è ancora in fase di test sul canale Windows Insider, tenere in considerazione che dopo aver abilitato la modalità sandbox di Windows Defender potrebbe avere luogo qualche bug (personalmente non ne ho riscontrati); in tal caso si potrà comunque disattivare tale modalità.
Aprire il menu Start, digitare la parola “prompt” per visualizzare il risultato di ricerca “Prompt dei comandi“, farci sopra un clic destro di mouse e nel menu contestuale cliccare l’opzione “Esegui come amministratore“.
Lanciato il Prompt dei comandi come amministratore (in alternativa va bene anche PowerShell purché eseguito con diritti amministrativi), come nell’esempio sopra in figura incollare e inviare il comando setx /M MP_FORCE_USE_SANDBOX 1 il quale risulterà essere impartito correttamente se subito sotto comparirà la dicitura “SUCCESS: Specified value was saved.“. Fatto ciò, riavviare il computer.
Adesso per verificare se la modalità sandbox di Windows Defender è stata effettivamente attivata, dopo aver riavviato il PC premere la combinazione dei tre tasti Ctrl+Shift+Esc per aprire il Task Manager di Windows, qui portarsi nella scheda “Dettagli” e come nell’esempio sotto in figura:
scorrere la lista fino a individuare il processo denominato “MsMpEngCP.exe” la presenza del quale (in concomitanza con il processo standard MsMpEng.exe) sta a significare che la modalità sandbox di Windows Defender è attivata.
Come detto nella nota di avviso più sopra, qualora in seguito all’attivazione della modalità sandbox di Windows Defender si registrasse qualche malfunzionamento o rallentamento delle prestazioni del sistema operativo, si può procedere alla disattivazione di tale modalità, avviando il Prompt dei comandi come amministratore e questa volta inviando il comando setx /M MP_FORCE_USE_SANDBOX 0 quindi riavviare il computer per applicare la modifica.
Considerare che la modalità sandbox per un antivirus è una novità assoluta, fino ad’ora mai adottata da nessun altro antivirus gratis o a pagamento; caratteristica che insieme ad altre features come la protezione anti-ransomware, fa di Windows Defender un antivirus Top a conferma dei più recenti test comparativi di AVTest che decretano i migliori prodotti della sicurezza per Windows.