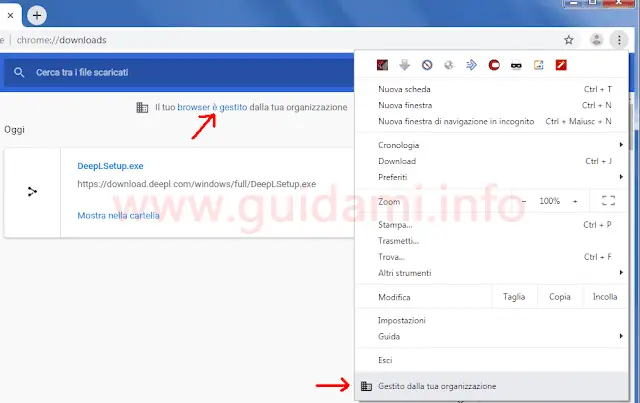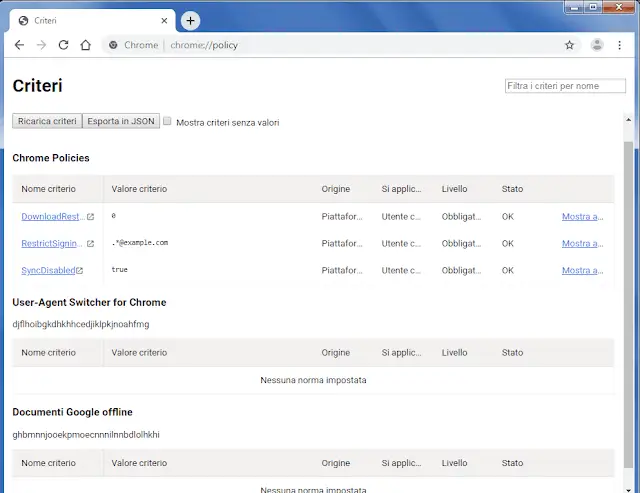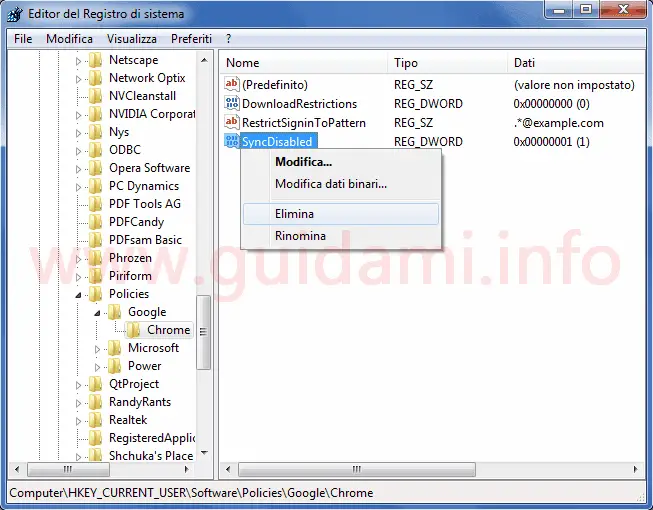Significato della scritta “Gestito dalla tua organizzazione” che compare in Chrome nei menu contestuali e nelle pagine interne
A partire da Google Chrome 73, nel menu contestuale e nelle pagine interne del browser viene mostrata la notifica “Gestito dalla tua organizzazione“. Che cosa significa?
La comparsa di tale messaggio è dovuta al fatto che svariate impostazioni di Chrome possono essere gestite dagli amministratori attraverso delle impostazioni o criteri di gruppo specifici con i quali modificare il normale comportamento del browser: ad esempio per impedire il cambio della pagina iniziale, impedire la stampa, impedire l’accesso a una blacklist di siti internet, disattivare la sincronizzazione del browser e via dicendo.
LEGGI ANCHE: Aggiungere Chrome all’Editor Criteri di gruppo locali di Windows per gestire 118 impostazioni del browser
Ma la notifica “Gestito dalla tua organizzazione” su Chrome potrebbe comparire anche se non si è modificato il comportamento del browser attraverso tali criteri di gruppo.
Infatti anche software di terze parti legittimi e/o estensioni del browser possono impostare uno o più criteri (impostazioni) in Chrome per integrarsi in modo più trasparente con il browser, comportando così la comparsa di tale messaggio.
Per verificare quali siano tali criteri e/o app e/o estensioni è sufficiente portarsi sulla pagina chrome://policy/ e qui come nell’esempio sotto in figura:
si avrà modo di vedere a cosa è dovuta la comparsa della notifica “Gestito dalla tua organizzazione“. In questo caso specifico è dovuta ai tre criteri: SyncDisabled (l’esempio fatto prima circa la sincroinizzaizone disattivata), RestrictSigninToPattern e DownloadRestrictions, oltreché all’estensione User-Agent Switcher for Chrome per cambiare lo user-agent del browser, e alla modalità Documenti Google offline.
si avrà modo di vedere a cosa è dovuta la comparsa della notifica “Gestito dalla tua organizzazione“. In questo caso specifico è dovuta ai tre criteri: SyncDisabled (l’esempio fatto prima circa la sincroinizzaizone disattivata), RestrictSigninToPattern e DownloadRestrictions, oltreché all’estensione User-Agent Switcher for Chrome per cambiare lo user-agent del browser, e alla modalità Documenti Google offline.
Ma qualora non si riconoscessero uno o più di tali criteri applicati, a scanso di equivoci (modifica dovuta a un malware ad esempio), è possibile eliminarli agendo dal registro di sistema di Windows, se si dispone di un account amministratore. In tal senso procedere come segue:
1. Nella tastiera premere la combinazione dei due tasti Windows+R per aprire la finestra di dialogo “Esegui” e qui digitare e inviare il comando regedit per aprire l’Editor del Registro di sistema.
2. Nell’Editor del Registro di sistema portarsi sul percorso HKEY_CURRENT_USERSoftwarePoliciesGoogleChrome oppure in HKEY_LOCAL_MACHINESoftwarePoliciesGoogleChrome.
3. Come nell’esempio sopra in figura, non resta che individuare i criteri che non ci si ricorda di avere applicato, e procedendo uno per volta farci sopra un clic destro di mouse e nel menu contestuale cliccare la voce “Elimina“.
Se si ha il sospetto che tali criteri siano stati applicati da un malware, si potrebbe anche valutare di eseguire lo strumento Trova software dannoso integrato in Google Chrome.