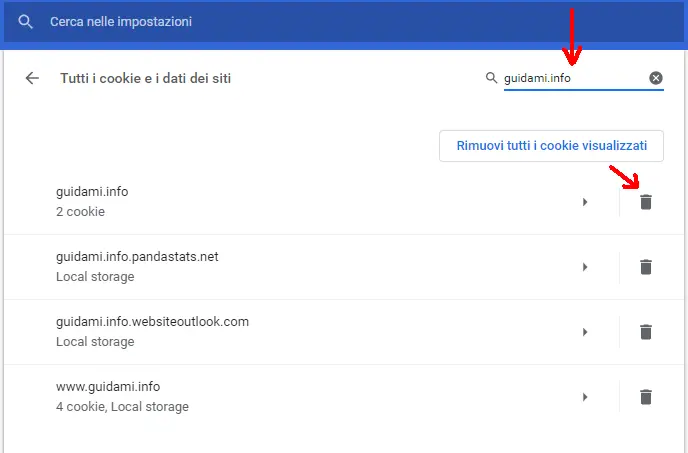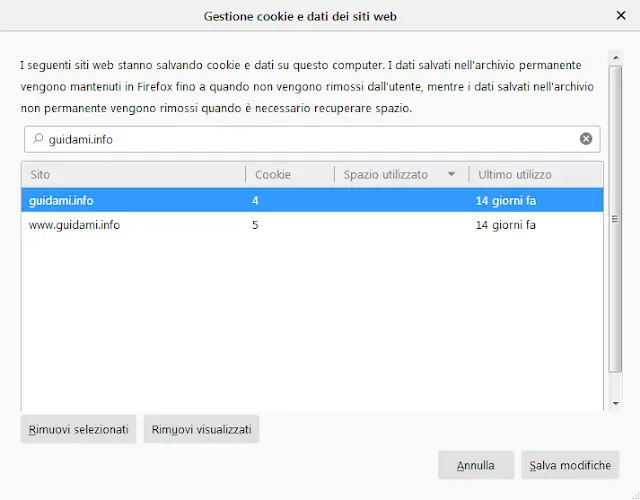Come eliminare solo i cookie di un sito internet specifico e non di tutti quelli che si è visitato su Chrome e Firefox
Un cookie è un piccolo file che viene memorizzato dai siti web nel computer e che ha la funzione di salvare le preferenze dell’utente riguardo un sito internet, affinché queste vengano ricordate e utilizzate automaticamente anche le volte successive che l’utente ritornerà su tale sito, facendogli così risparmiare tempo prezioso e al contempo godendo di migliori prestazioni e di una migliore esperienza di navigazione.
Delle volte però potrebbe capitare che, per via delle preferenze salvate nei relativi cookie, un sito web smetta di funzionare correttamente e/o dia luogo a problemi durante il caricamento e/o la visualizzazione dei contenuti.
In tal caso la soluzione è di cancellare i cookie affinché quelle preferenze problematiche non vengano utilizzate dal sito web, il quale infatti subito dopo averlo ricaricato riprenderà a funzionare correttamente.
Ma come fare per cancellare i cookie di un solo sito internet senza eliminare i cookie di tutti gli altri siti internet che si è visitato?
Per cancellare i cookie è abitudine comune eliminare tutta la cronologia di navigazione del browser includendo fra le varie opzioni anche l’eliminazione dei cookie.
Ma così facendo si cancelleranno anche i cookie di tutti i siti web che funzionano regolarmente, di conseguenza una volta che si tornerà sulle annesse pagine internet si dovranno nuovamente specificare le preferenze di ognuno di essi.
Se si vuole evitare tale scenario, la soluzione più comoda e indolore è di cancellare soltanto i cookie del sito web malfunzionante. A seguire andremo a vedere come procedere su Chrome e Firefox.
Su Google Chrome
Nel browser internet di Google portarsi Menu > Impostazioni > Avanzate > Privacy e sicurezza > Impostazioni sito > Cookie e dati dei siti > Mostra tutti i cookie e dati dei siti dunque nella schermata “Tutti i cookie e dati dei siti” che verrà visualizzata (come nell’esempio sopra in figura), nel motore di ricerca integrato e posto in alto a destra digitare il nome del sito web in questione per poter così visualizzare subito sotto i cookie corrispondenti.
Non resta altro che cliccare il pulsante del cestino relativo ai cookie trovati per eliminarli; ricaricare il sito web per verificare se adesso è tornato a funzionare correttamente.
Su Mozilla Firefox
Nel browser internet di Mozilla portarsi in Menu > Opzioni > Privacy & sicurezza > Cookie e dati dei siti web > Gestisci dati… per aprire la finestra “Gestione dati e cookie dei siti web” (come nell’esempio sopra in figura).
Qui nel motore di ricerca integrato posto in alto alla finestra, digitare il nome del sito web in questione per visualizzare subito sotto i rispettivi cookie; non resta che selezionare i cookie trovati e cliccare il pulsante “Rimuovi selezionati” per cancellarli; ricaricare il sito web per verificare se adesso è tornato a funzionare correttamente.
LEGGI ANCHE: Cancellare la cache solo di un sito web e non tutta su Chrome
Delle volte però potrebbe capitare che, per via delle preferenze salvate nei relativi cookie, un sito web smetta di funzionare correttamente e/o dia luogo a problemi durante il caricamento e/o la visualizzazione dei contenuti.
In tal caso la soluzione è di cancellare i cookie affinché quelle preferenze problematiche non vengano utilizzate dal sito web, il quale infatti subito dopo averlo ricaricato riprenderà a funzionare correttamente.
Ma come fare per cancellare i cookie di un solo sito internet senza eliminare i cookie di tutti gli altri siti internet che si è visitato?
Per cancellare i cookie è abitudine comune eliminare tutta la cronologia di navigazione del browser includendo fra le varie opzioni anche l’eliminazione dei cookie.
Ma così facendo si cancelleranno anche i cookie di tutti i siti web che funzionano regolarmente, di conseguenza una volta che si tornerà sulle annesse pagine internet si dovranno nuovamente specificare le preferenze di ognuno di essi.
Se si vuole evitare tale scenario, la soluzione più comoda e indolore è di cancellare soltanto i cookie del sito web malfunzionante. A seguire andremo a vedere come procedere su Chrome e Firefox.
Su Google Chrome
Nel browser internet di Google portarsi Menu > Impostazioni > Avanzate > Privacy e sicurezza > Impostazioni sito > Cookie e dati dei siti > Mostra tutti i cookie e dati dei siti dunque nella schermata “Tutti i cookie e dati dei siti” che verrà visualizzata (come nell’esempio sopra in figura), nel motore di ricerca integrato e posto in alto a destra digitare il nome del sito web in questione per poter così visualizzare subito sotto i cookie corrispondenti.
Non resta altro che cliccare il pulsante del cestino relativo ai cookie trovati per eliminarli; ricaricare il sito web per verificare se adesso è tornato a funzionare correttamente.
Su Mozilla Firefox
Nel browser internet di Mozilla portarsi in Menu > Opzioni > Privacy & sicurezza > Cookie e dati dei siti web > Gestisci dati… per aprire la finestra “Gestione dati e cookie dei siti web” (come nell’esempio sopra in figura).
Qui nel motore di ricerca integrato posto in alto alla finestra, digitare il nome del sito web in questione per visualizzare subito sotto i rispettivi cookie; non resta che selezionare i cookie trovati e cliccare il pulsante “Rimuovi selezionati” per cancellarli; ricaricare il sito web per verificare se adesso è tornato a funzionare correttamente.
LEGGI ANCHE: Cancellare la cache solo di un sito web e non tutta su Chrome