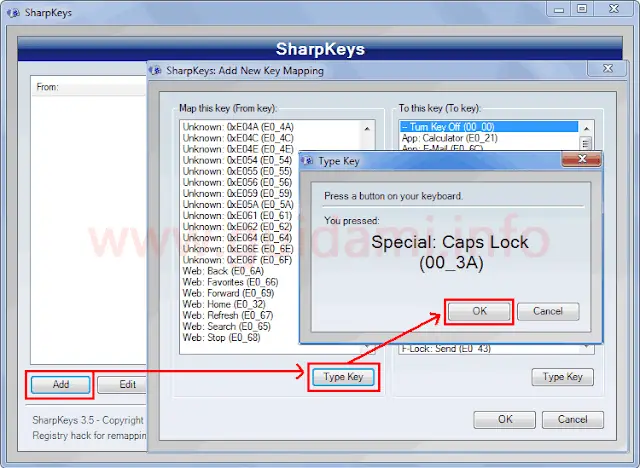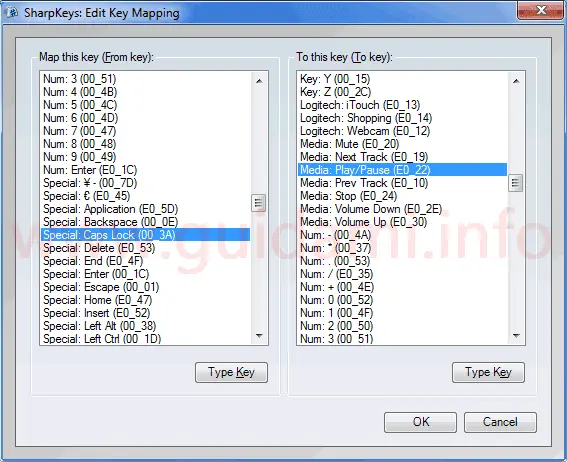Come disattivare o cambiare funzione al tasto Caps Lock su Windows con il programma gratis SharpKeys
Nella tastiera dei computer Windows il tasto Caps Lock è quello che una volta attivato permette di scrivere in maiuscolo; motivo per il quale suscita antipatia in tanti utenti che avendolo premuto per sbaglio, troppo tardi si accorgono di aver scritto qualche riga di testo tutto in maiuscolo.
LEGGI ANCHE: Da maiuscolo a minuscolo su Microsoft Word, Writter di LibreOffice e altri editor di testo
Ma se non si utilizza mai il tasto Caps Lock perché allora non prendere in considerazione di disattivarlo oppure di cambiargli funzione?
SharpKeys è un piccolo programma gratis per Windows, disponibile sia in versione a installazione che portable, che permette di cambiare funzione ai tasti della tastiera oppure di disattivarli. In questo caso specifico andremo a vedere come gestire il tasto Caps Lock, ma la procedura è identica per qualsiasi altro tasto di proprio interesse.
1. Una volta avviato nell’interfaccia grafica iniziale si deve premere cliccare il pulsante “Add” per aggiungere una nuova regola di mappatura al tasto desiderato.
2. Come nell’esempio sopra in figura verrà quindi aperta la finestra “SharpKeys: Add New Key Mapping” nella quale nella colonna a sinistra “Map this key (From key)” si deve scorrere la lista per individuare il tasto di proprio interesse (in questo caso Caps Lock che qui si chiama “Special: Caps Lock (00_3A)“; se non si riesce a individuarlo allora cliccare il pulsante “Type Key” e successivamente nella tastiera premere il tasto in questione che a sua volta verrà così rilevato dal programma, dunque confermare cliccando “OK” per passare a quel tasto in lista nella colonna a sinistra.
3. Selezionato il tasto nella colonna a sinistra, adesso nella colonna a destra “To this key (To key)” si dovrà selezionare la nuova funzione da dare al tasto Caps Lock (come nell’esempio sotto in figura):
Le opzioni sono tante, ad esempio:
NOTA: Per riattivare o ripristinare il tasto Caps Lock settare Special: Caps Lock (00_3A) in entrambe le colonne e proseguire come segue al passo 4.
4. Trovata e selezionata la combinazione desiderata, nella finestra “SharpKeys: Add New Key Mapping” non resta che confermare cliccando il pulsante “OK” per tornare alla schermata iniziale di SharpKeys nella quale per applicare la modifica si deve infine cliccare il pulsante “Write to Registry” che scriverà la modifica sul registro di sistema (per cui prima di procedere sarebbe bene fare una copia di backup di sicurezza del registro di sistema utilizzando ad esempio il gratuito Tweaking.com – Registry Backup).
Infine per rendere effettiva la modifica al tasto Caps Lock non resta che disconnettere l’account Windows e riconnetterlo, oppure riavviare il computer.
Compatibile con Windows: XP, Vista, 7, 8, 10 | Dimensione: 475 KB | Download SharpKeys
LEGGI ANCHE: Come disattivare tasti e combinazioni di tasti su PC Windows
LEGGI ANCHE: Da maiuscolo a minuscolo su Microsoft Word, Writter di LibreOffice e altri editor di testo
Ma se non si utilizza mai il tasto Caps Lock perché allora non prendere in considerazione di disattivarlo oppure di cambiargli funzione?
SharpKeys è un piccolo programma gratis per Windows, disponibile sia in versione a installazione che portable, che permette di cambiare funzione ai tasti della tastiera oppure di disattivarli. In questo caso specifico andremo a vedere come gestire il tasto Caps Lock, ma la procedura è identica per qualsiasi altro tasto di proprio interesse.
1. Una volta avviato nell’interfaccia grafica iniziale si deve premere cliccare il pulsante “Add” per aggiungere una nuova regola di mappatura al tasto desiderato.
2. Come nell’esempio sopra in figura verrà quindi aperta la finestra “SharpKeys: Add New Key Mapping” nella quale nella colonna a sinistra “Map this key (From key)” si deve scorrere la lista per individuare il tasto di proprio interesse (in questo caso Caps Lock che qui si chiama “Special: Caps Lock (00_3A)“; se non si riesce a individuarlo allora cliccare il pulsante “Type Key” e successivamente nella tastiera premere il tasto in questione che a sua volta verrà così rilevato dal programma, dunque confermare cliccando “OK” per passare a quel tasto in lista nella colonna a sinistra.
3. Selezionato il tasto nella colonna a sinistra, adesso nella colonna a destra “To this key (To key)” si dovrà selezionare la nuova funzione da dare al tasto Caps Lock (come nell’esempio sotto in figura):
Le opzioni sono tante, ad esempio:
- Turn Key Off (00_00) per disattivare il tasto Caps Lock;
- App Calculator, App E-Mail, App My Computer rispettivamente per aprire con il tasto Caps Lock la calcolatrice, il programma di posta elettronica oppure a finestra Risorse del computer;
- Media Mute, Media Next Track, Media Prev Track, Media Play/Pause, Media Stop, Media Volume Down, Media Volume Up per gestire la riproduzione su lettore multimediale di file audio e video ovvero rispettivamente muto, brano successivo, brano precedente, play e pausa, stop, volume giù e volume su;
- Web Back, Web Favorites, Web Forward, Web Home, Web Refresh, Web Search, Web Stop per la gestione della navigazione internet con il browser, ovvero rispettivamente tornare indietro di una pagina, aprire i preferiti, andare avanti di una pagina, aggiornare la pagina, aprire la ricerca web, stoppare il caricamento di una pagina web.
NOTA: Per riattivare o ripristinare il tasto Caps Lock settare Special: Caps Lock (00_3A) in entrambe le colonne e proseguire come segue al passo 4.
4. Trovata e selezionata la combinazione desiderata, nella finestra “SharpKeys: Add New Key Mapping” non resta che confermare cliccando il pulsante “OK” per tornare alla schermata iniziale di SharpKeys nella quale per applicare la modifica si deve infine cliccare il pulsante “Write to Registry” che scriverà la modifica sul registro di sistema (per cui prima di procedere sarebbe bene fare una copia di backup di sicurezza del registro di sistema utilizzando ad esempio il gratuito Tweaking.com – Registry Backup).
Infine per rendere effettiva la modifica al tasto Caps Lock non resta che disconnettere l’account Windows e riconnetterlo, oppure riavviare il computer.
Compatibile con Windows: XP, Vista, 7, 8, 10 | Dimensione: 475 KB | Download SharpKeys
LEGGI ANCHE: Come disattivare tasti e combinazioni di tasti su PC Windows