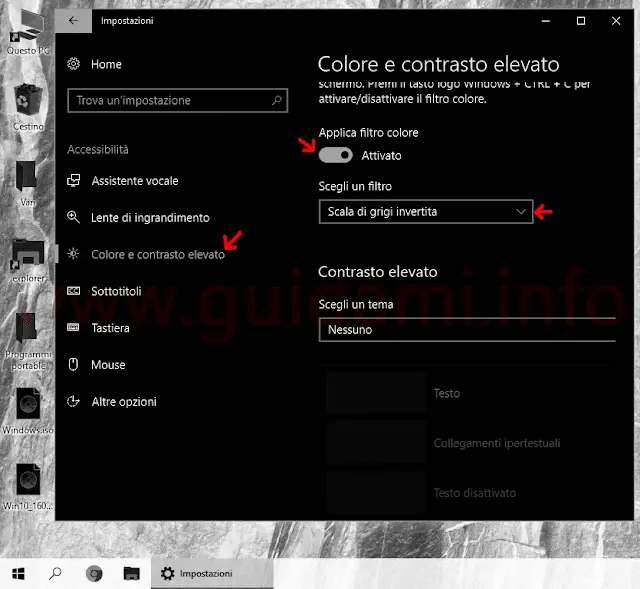Come cambiare filtro colore dello schermo su Windows 10 con tonalità bianco e nero, scala di grigi, colori invertiti e altri
Fra le novità e le nuove funzioni introdotte da Fall Creators Update, con questo aggiornamento Windows 10 guadagna anche i filtri colore che rendono il sistema operativo un po’ più accessibile anche agli utenti con problemi di vista.
Tali filtri colore sono stati infatti progettati appositamente per migliorare la visibilità di colori, luci e contenuti sullo schermo anche per chi ha difficoltà in tal senso. E dato che i filtri colore lavorano a livello di sistema, ciò significa che supportano e vengono applicati non soltanto agli elementi grafici di Windows 10 ma anche a quelli di qualsiasi altra applicazione del Windows Store e di qualsiasi altro programma in generale, anche i tradizionali Win32 in ambiente desktop.
Fra l’altro caratteristica comoda è che dopo aver indicato il filtro colore preferito esso potrà essere applicato e/o disattivato in ogni momento rapidamente con una scorciatoia da tastiera. A seguire andiamo dunque a vedere come attivare, scegliere e applicare i filtri colore dello schermo su Windows 10.
Portarsi in Start > Impostazioni > Accessibilità > Colore e contrasto elevato quindi come nell’esempio sotto in figura:
spostare su “Attivato” l’interruttore dell’opzione “Attiva filtro colore“, espandere il menu a tendina “Scegli un filtro” e qui testare i vari filtri colore disponibili fino a individuare quello desiderato scegliendo tra scala di grigi, colori invertiti, scala di grigi invertita (sopra in figura), deuteranopia, protanopia, tritanopia.
Non appena si clicca un filtro esso viene subito applicato allo schermo consentendo di vedere nell’immediato il relativo effetto ottenuto e scegliere così con facilità quello più adatto alle personali esigenze dell’utente.
Da ora in avanti per attivare e/o disattivare il filtro indicato non c’è bisogno di dover tornare ogni volta alle suddette impostazioni, bensì nella tastiera basterà digitare la combinazione dei tre tasti Ctrl + Windows + C per abilitarlo o disabilitarlo. Ovviamente per cambiare filtro in questo caso è necessario tornare nelle impostazioni “Colore e contrasto elevato” e specificare quello desiderato nel menu a tendina “Scegli un filtro“.
Ricordo che su Windows 10, già dalla versione Anniversary Update, è possibile attivare il tema scuro introdotto da Microsoft, ma qualora non dovesse bastare avevamo già visto come applicare quest’altro tema scuro a contrasto elevato di terze parti (si ricorda che i temi a contrasto elevato di Windows 10 sono sempre reperibili sotto Start > Impostazioni > Accessibilità > Colore e contrasto elevato).
LEGGI ANCHE: Windows 10 ingrandire testo icone, menu, barra titolo ecc
Tali filtri colore sono stati infatti progettati appositamente per migliorare la visibilità di colori, luci e contenuti sullo schermo anche per chi ha difficoltà in tal senso. E dato che i filtri colore lavorano a livello di sistema, ciò significa che supportano e vengono applicati non soltanto agli elementi grafici di Windows 10 ma anche a quelli di qualsiasi altra applicazione del Windows Store e di qualsiasi altro programma in generale, anche i tradizionali Win32 in ambiente desktop.
Fra l’altro caratteristica comoda è che dopo aver indicato il filtro colore preferito esso potrà essere applicato e/o disattivato in ogni momento rapidamente con una scorciatoia da tastiera. A seguire andiamo dunque a vedere come attivare, scegliere e applicare i filtri colore dello schermo su Windows 10.
Portarsi in Start > Impostazioni > Accessibilità > Colore e contrasto elevato quindi come nell’esempio sotto in figura:
spostare su “Attivato” l’interruttore dell’opzione “Attiva filtro colore“, espandere il menu a tendina “Scegli un filtro” e qui testare i vari filtri colore disponibili fino a individuare quello desiderato scegliendo tra scala di grigi, colori invertiti, scala di grigi invertita (sopra in figura), deuteranopia, protanopia, tritanopia.
Non appena si clicca un filtro esso viene subito applicato allo schermo consentendo di vedere nell’immediato il relativo effetto ottenuto e scegliere così con facilità quello più adatto alle personali esigenze dell’utente.
Da ora in avanti per attivare e/o disattivare il filtro indicato non c’è bisogno di dover tornare ogni volta alle suddette impostazioni, bensì nella tastiera basterà digitare la combinazione dei tre tasti Ctrl + Windows + C per abilitarlo o disabilitarlo. Ovviamente per cambiare filtro in questo caso è necessario tornare nelle impostazioni “Colore e contrasto elevato” e specificare quello desiderato nel menu a tendina “Scegli un filtro“.
Ricordo che su Windows 10, già dalla versione Anniversary Update, è possibile attivare il tema scuro introdotto da Microsoft, ma qualora non dovesse bastare avevamo già visto come applicare quest’altro tema scuro a contrasto elevato di terze parti (si ricorda che i temi a contrasto elevato di Windows 10 sono sempre reperibili sotto Start > Impostazioni > Accessibilità > Colore e contrasto elevato).
LEGGI ANCHE: Windows 10 ingrandire testo icone, menu, barra titolo ecc