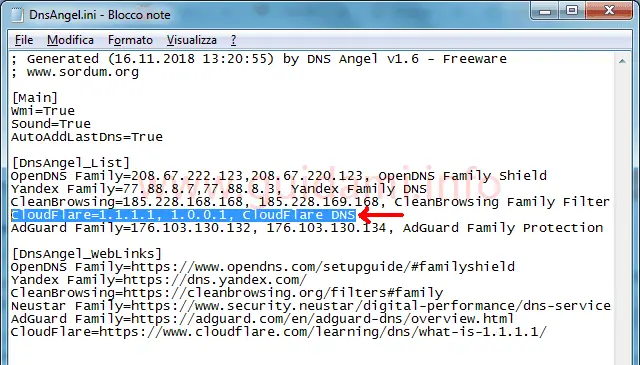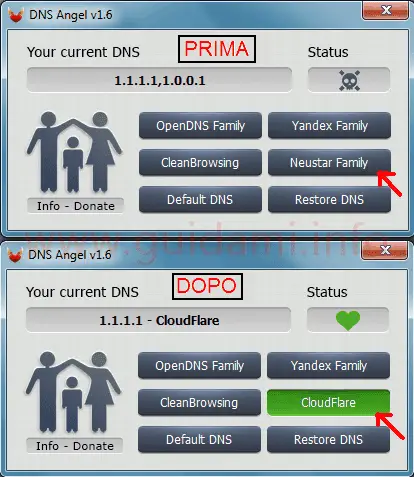Modificare i DNS del programma DNS Angel per avere a portata di clic quelli preferiti pronti da applicare alla connessione del PC Windows con un clic di mouse
Per impostazione predefinita la connessione internet della propria rete utilizza il risolutore DNS del fornitore del servizio internet (ISP), fatto che comporta meno privacy, sicurezza e velocità.
Ecco perché per questo motivo è conveniente cambiare DNS sad esempio utilizzando quelli più sicuri e performanti di CloudFlare.
Per cambiare DNS si può intervenire facilmente o dalle proprietà della rete, oppure adoperando specifici programmi come DNS Jumper e DNS Angel che hanno il vantaggio di mettere a disposizione più risolutori DNS da applicare al volo con un clic di mouse.
Nello specifico di DNS Angel, questo piccolo programma portable è stato progettato per applicare alla connessione internet i DNS di popolari servizi che si occupano di bloccare contenuti inadatti ai più piccoli (siti con contenuti per adulti e/o violenti e/o in generale non adatti alle fasce di età più deboli) quali: OpenDNS Family, Yandex Family, CleanBrowsing, Neustar Family, AdGuard Family.
Ecco perché per questo motivo è conveniente cambiare DNS sad esempio utilizzando quelli più sicuri e performanti di CloudFlare.
Per cambiare DNS si può intervenire facilmente o dalle proprietà della rete, oppure adoperando specifici programmi come DNS Jumper e DNS Angel che hanno il vantaggio di mettere a disposizione più risolutori DNS da applicare al volo con un clic di mouse.
Nello specifico di DNS Angel, questo piccolo programma portable è stato progettato per applicare alla connessione internet i DNS di popolari servizi che si occupano di bloccare contenuti inadatti ai più piccoli (siti con contenuti per adulti e/o violenti e/o in generale non adatti alle fasce di età più deboli) quali: OpenDNS Family, Yandex Family, CleanBrowsing, Neustar Family, AdGuard Family.
Una caratteristica interessante del programma è che si ha la possibilità di personalizzare i DNS da esso proposti di default rimpiazzandoli con quelli che più si preferiscono in maniera tale da averli pronti a portata di clic per applicarli al volo tutte le volte che occorre. Vediamo come.
Una volta scaricato ed estratto dall’archivio il programma DNS Angel, nella cartella dell’applicazione individuare e aprire il file “DnsAngel.ini“. Come nell’esempio sotto in figura:
in [DnsAngel_List] vengono elencati i 5 risolutori DNS offerti di default da DNS Angel nella sua interfaccia grafica (nella quale in realtà vengono mostrati solo i primi 4).
Per rimpiazzarli con quelli di proprio interesse non si deve fare altro che sostituirli (uno o più dei primi 4 in elenco) cancellando la riga di quello non voluto e al suo posto digitando i parametri del DNS desiderato seguendo la sintassi originale; ad esempio se si vuole rimpiazzare il DNS Neustar Family con il DNS di CloudFlare si deve eliminare la riga Neustar Family=156.154.70.3, 156.154.71.3, Neustar Family Secure e al suo posto digitare CloudFlare=1.1.1.1, 1.0.0.1, CloudFlare DNS.
Ovvero per primo va digitato il nome del DNS (es. “CloudFlare“), senza alcuno spazio va digitato il simbolo “=” seguito dai DNS del risolutore separati fra loro da una virgola (es. 1.1.1.1, 1.0.0.1,) e infine dopo la virgola dell’ultimo DNS va dato uno spazio e digitato il nome del servizio, magari più specifico rispetto a quello di apertura (es. CloudFlare DNS).
Ripetere la medesima procedura per rimpiazzare qualsiasi altro degli altri tre DNS predefiniti del programma. Confermare e applicare le modifiche apportate cliccando File > Salva.
Avviando il programma DNS Angel adesso si avrà modo di constatare (come nell’esempio sopra in figura) che esso visualizzerà e disporrà i risolutori DNS personalizzati che si è inserito precedentemente nel file “DnsAngel.ini“, pronti da applicare alla connessione internet con un clic di mouse su quello desiderato.
Compatibile con Windows: XP, Vista, 7, 8, 8.1, 10 | Dimensione: 514 KB | Download DNS Angel
LEGGI ANCHE: DNS 1.1.1.1 per Android e iPhone con l’app ufficiale di Cloudflare più sicuri e veloci su internet