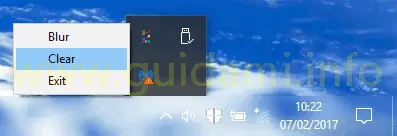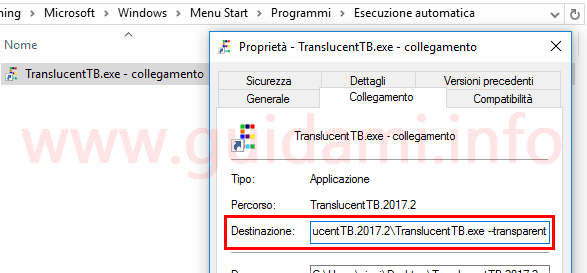Come rendere completamente trasparente la barra delle applicazioni di Windows 10 oppure averla sfocata o di un colore di propria scelta
Rispetto ai sistemi operativi precedenti su Windows 10 è possibile personalizzare la barra delle applicazioni scegliendo un colore fra quelli predefiniti disponibili sotto Impostazioni > Personalizzazione > Colori e all’occorrenza da questa sezione si può anche attivare un leggero effetto trasparenza.
Se invece si ha intenzione di rendere completamente trasparente la barra delle applicazioni di Windows 10 allora la migliore soluzione è di servirsi del piccolo e apposito programma gratis TranslucentTB che fra le altre cose all’occorrenza se si preferisce permette di applicare l’effetto sfocato alla barra della applicazioni oppure un qualsiasi colore. Vediamo come procedere.
Per prima cosa da questa pagina scaricare TranslucentTB ed estrarlo dall’archivio, dunque avviare il file eseguibile TranslucentTB.exe con un doppio clic di mouse.
Subito dopo per impostazione predefinita la barra delle applicazioni verrà resa sfocata/opaca ovvero semitrasparente. Per renderla completamente trasparente, come nell’esempio sotto in figura:
nell’area di notifica individuare l’icona di TranslucentTB, farci sopra un clic destro di mouse e nel menu contestuale che comparirà cliccare l’opzione “Clear“. Ecco che subito dopo come si avrà modo di notare, la barra delle applicazioni di Windows 10 sarà completamente trasparente (esempio sotto in figura):
valorizzando al massimo lo sfondo del desktop. Ovviamente il tasto Start, quello delle applicazioni aggiunte alla barra delle applicazioni e quelli dell’area di notifica continueranno ad esserci dunque la si potrà usare esattamente come a prima con la sola differenza del completo effetto trasparenza.
Per fare in modo che la barra delle applicazioni venga resa trasparente sin dall’avvio di Windows in automatico è necessario aggiungere TranslucentTB all’Esecuzione automatica. In tal senso procedere come segue:
Però dato che di default TranslucentTB all’avvio applica alla barra delle applicazioni l’effetto sfocato, se invece si desidera ottenere l’effetto trasparenza oppure l’effetto colorato è necessario indicare a TranslucentTB tale configurazione in maniera tale che la applichi come predefinita al suo avvio. In tal caso ci si dovrà servire degli appositi comandi:
nella quale nella scheda “Collegamento” nel campo “Destinazione” subito dopo TranslucentTB.exe dare uno spazio e digitare il comando che più si preferisce fra quelli sopra indicati; confermare cliccando i pulsanti Applica e OK.
NOTA: Qualora si volesse applicare un colore solido alla barra delle applicazioni si dovranno combinare i comandi –opaque e –tint facendo seguire a –tint uno spazio e il colore desiderato espresso in valori esadecimali ad esempio TranslucentTB.exe –opaque –tint FF3300 (dove FF3300 è una sfumatura di rosso); su questo sito è possibile trovare i valori esadecimali di qualsiasi colore.
LEGGI ANCHE: Menu Start e barra applicazioni di Windows XP su Windows 10
Se invece si ha intenzione di rendere completamente trasparente la barra delle applicazioni di Windows 10 allora la migliore soluzione è di servirsi del piccolo e apposito programma gratis TranslucentTB che fra le altre cose all’occorrenza se si preferisce permette di applicare l’effetto sfocato alla barra della applicazioni oppure un qualsiasi colore. Vediamo come procedere.
Per prima cosa da questa pagina scaricare TranslucentTB ed estrarlo dall’archivio, dunque avviare il file eseguibile TranslucentTB.exe con un doppio clic di mouse.
Subito dopo per impostazione predefinita la barra delle applicazioni verrà resa sfocata/opaca ovvero semitrasparente. Per renderla completamente trasparente, come nell’esempio sotto in figura:
nell’area di notifica individuare l’icona di TranslucentTB, farci sopra un clic destro di mouse e nel menu contestuale che comparirà cliccare l’opzione “Clear“. Ecco che subito dopo come si avrà modo di notare, la barra delle applicazioni di Windows 10 sarà completamente trasparente (esempio sotto in figura):
valorizzando al massimo lo sfondo del desktop. Ovviamente il tasto Start, quello delle applicazioni aggiunte alla barra delle applicazioni e quelli dell’area di notifica continueranno ad esserci dunque la si potrà usare esattamente come a prima con la sola differenza del completo effetto trasparenza.
Per fare in modo che la barra delle applicazioni venga resa trasparente sin dall’avvio di Windows in automatico è necessario aggiungere TranslucentTB all’Esecuzione automatica. In tal senso procedere come segue:
- Fare un clic destro di mouse sull’eseguibile TranslucentTB.exe e nel menu cliccare l’opzione “Copia“;
- Fare un clic destro di mouse sul tasto Start e nel menu contestuale che comparirà cliccare l’opzione “Esegui“;
- Nella finestra Esegui che verrà visualizzata digitare e inviare il comando shell:startup per aprire la finestra Esecuzione automatica;
- In un’area vuota della finestra Esecuzione automatica fare un clic destro di mouse e nel menu contestuale che comparirà cliccare l’opzione “Incolla collegamento“.
Però dato che di default TranslucentTB all’avvio applica alla barra delle applicazioni l’effetto sfocato, se invece si desidera ottenere l’effetto trasparenza oppure l’effetto colorato è necessario indicare a TranslucentTB tale configurazione in maniera tale che la applichi come predefinita al suo avvio. In tal caso ci si dovrà servire degli appositi comandi:
- –transparent applica l’effetto trasparente alla barra delle applicazioni;
- –blur applica l’effetto sfocato alla barra delle applicazioni;
- –opaque applica un colore solido alla barra delle applicazioni, colore che di default è il nero ma può essere cambiato con uno a propria scelta attraverso il comando –tint;
- –tint permette di indicare il colore che si desidera combinare con l’effetto –opaque.
nella quale nella scheda “Collegamento” nel campo “Destinazione” subito dopo TranslucentTB.exe dare uno spazio e digitare il comando che più si preferisce fra quelli sopra indicati; confermare cliccando i pulsanti Applica e OK.
NOTA: Qualora si volesse applicare un colore solido alla barra delle applicazioni si dovranno combinare i comandi –opaque e –tint facendo seguire a –tint uno spazio e il colore desiderato espresso in valori esadecimali ad esempio TranslucentTB.exe –opaque –tint FF3300 (dove FF3300 è una sfumatura di rosso); su questo sito è possibile trovare i valori esadecimali di qualsiasi colore.
LEGGI ANCHE: Menu Start e barra applicazioni di Windows XP su Windows 10