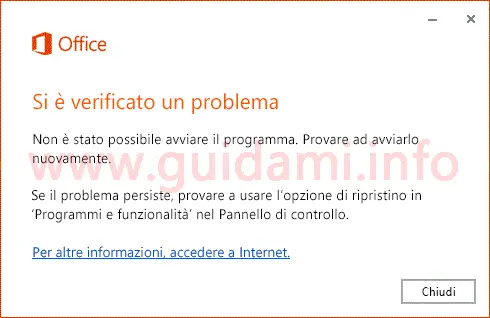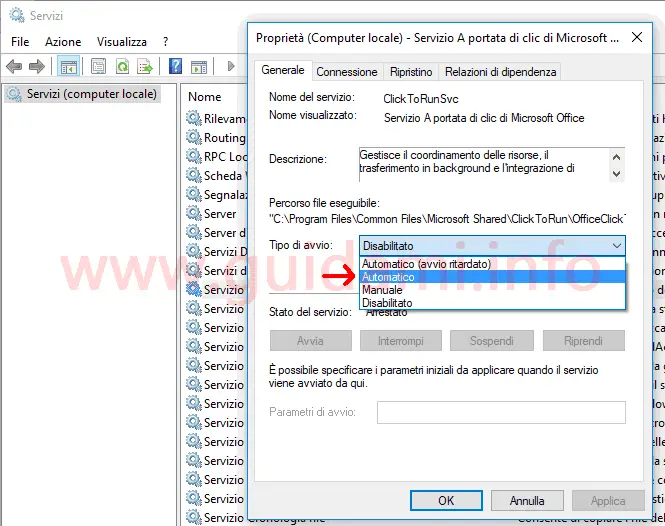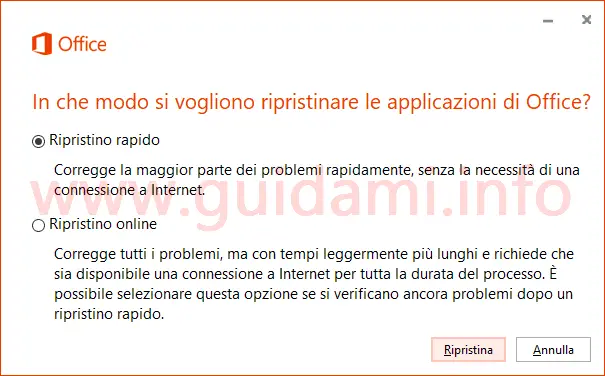Come risolvere l’errore “Si è verificato un problema” all’avvio di un programma Microsoft Office
In seguito a un malfunzionamento non identificato, quando si avvia un programma della suite Microsoft Office, dunque Outlook, Word, Excel, PowerPoint, Access, sullo schermo compare la finestra di errore “Si è verificato un problema“.
Di conseguenza il programma in questione non viene eseguito, e se si ritenta ad avviarlo, il medesimo problema si ripresenta.
A seguire andiamo dunque a vedere alcune soluzioni per risolvere il mancato avvio di Microsoft Office su Windows, in seguito all’errore “Si è verificato un problema“.
1. Verificare se il servizio è disabilitato
Prima di procedere si può tentare con un banale riavvio del computer che in svariate occasioni risolve alcuni inconvenienti noti e non.
Se così non fosse, andando a esclusione, il motivo dell’errore in questione potrebbe essere dovuto al fatto che il servizio di Microsoft Office è disattivato.
Per verificare ciò richiamare la finestra di dialogo “Esegui” con la combinazione dei due tasti Windows+R e qui inviare il comando services.msc per aprire la finestra dei servizi del sistema operativo (sotto in figura):
Qui scorrere la lista fino a individuare il “Servizio A portata di clic di Microsoft Office“. Una volta individuato farci sopra un doppio clic di mouse per aprire la rispettiva finestra delle impostazioni nella quale controllare se nella sezione “Tipo di avvio” è settata l’opzione “Disabilitato“; in caso affermativo espandere il menu della sezione, selezionare l’opzione “Automatico” e confermare cliccando i pulsanti Applica e OK.
Infine fare un clic destro di mouse sul servizio “Servizio A portata di clic di Microsoft Office” e nel menu contestuale cliccare l’opzione “Avvia” per avviarlo.
Non resta che lanciare un qualsiasi programma della suite Microsoft Office per verificare che venga eseguito e caricato senza che si presenti la finestra di errore.
2. Ripristinare Microsoft Office
Se la prima soluzione ha dato esito negativo allora si può tentare con il ripristino della suite. In tal senso portarsi in Pannello di controllo > Programmi > Programmi e funzionalità, scorrere la lista dei programmi installati, individuare “Microsoft Office“, farci sopra un clic destro di mouse, nel menu contestuale cliccare l’opzione “Cambia” per visualizzare la finestra delle opzioni di ripristino della suite (sotto in figura):
nella quale in ordine si può tentare il “Ripristino rapido” (che non necessita di connessione internet) e in caso di insuccesso il “Ripristino online” (occorre l’accesso a internet e più tempo) per correggere i problemi che interessano la suite.
Al termine della procedura avviare un qualsiasi programma di Microsoft Office per vedere se la situazione è risolta.
3. Disinstallare e reinstallare Office
È la soluzione più drastica, ma l’unica rimasta se le due precedenti hanno fallito. Prima di procedere, qualora non lo si avesse, conviene procurarsi il file di installazione della propria versione di Microsoft Office (magari utilizzando Windows ISO Downloader) così da avercelo a portata di mano.
Potrebbe essere buona idea annottare anche il codice di attivazione di Microsoft Office (magari utilizzando questi programmi per ricavarlo), qualora venisse richiesto in fase di installazione.
Dopodiché non resta che portarsi in Pannello di controllo > Programmi > Programmi e funzionalità, scorrere la lista dei programmi installati, individuare “Microsoft Office“, selezionarlo con un clic di mouse e infine cliccare il pulsante “Disinstalla” per avviare la disinstallazione.
Al termine non resta che riavviare il computer e reinstallare Microsoft Office, avviarlo e verificare se l’errore è risolto o meno.
LEGGI ANCHE: Come eliminare una finestra di errore mostrata all’avvio del computer Windows
Di conseguenza il programma in questione non viene eseguito, e se si ritenta ad avviarlo, il medesimo problema si ripresenta.
A seguire andiamo dunque a vedere alcune soluzioni per risolvere il mancato avvio di Microsoft Office su Windows, in seguito all’errore “Si è verificato un problema“.
1. Verificare se il servizio è disabilitato
Prima di procedere si può tentare con un banale riavvio del computer che in svariate occasioni risolve alcuni inconvenienti noti e non.
Se così non fosse, andando a esclusione, il motivo dell’errore in questione potrebbe essere dovuto al fatto che il servizio di Microsoft Office è disattivato.
Per verificare ciò richiamare la finestra di dialogo “Esegui” con la combinazione dei due tasti Windows+R e qui inviare il comando services.msc per aprire la finestra dei servizi del sistema operativo (sotto in figura):
Qui scorrere la lista fino a individuare il “Servizio A portata di clic di Microsoft Office“. Una volta individuato farci sopra un doppio clic di mouse per aprire la rispettiva finestra delle impostazioni nella quale controllare se nella sezione “Tipo di avvio” è settata l’opzione “Disabilitato“; in caso affermativo espandere il menu della sezione, selezionare l’opzione “Automatico” e confermare cliccando i pulsanti Applica e OK.
Infine fare un clic destro di mouse sul servizio “Servizio A portata di clic di Microsoft Office” e nel menu contestuale cliccare l’opzione “Avvia” per avviarlo.
Non resta che lanciare un qualsiasi programma della suite Microsoft Office per verificare che venga eseguito e caricato senza che si presenti la finestra di errore.
2. Ripristinare Microsoft Office
Se la prima soluzione ha dato esito negativo allora si può tentare con il ripristino della suite. In tal senso portarsi in Pannello di controllo > Programmi > Programmi e funzionalità, scorrere la lista dei programmi installati, individuare “Microsoft Office“, farci sopra un clic destro di mouse, nel menu contestuale cliccare l’opzione “Cambia” per visualizzare la finestra delle opzioni di ripristino della suite (sotto in figura):
nella quale in ordine si può tentare il “Ripristino rapido” (che non necessita di connessione internet) e in caso di insuccesso il “Ripristino online” (occorre l’accesso a internet e più tempo) per correggere i problemi che interessano la suite.
Al termine della procedura avviare un qualsiasi programma di Microsoft Office per vedere se la situazione è risolta.
3. Disinstallare e reinstallare Office
È la soluzione più drastica, ma l’unica rimasta se le due precedenti hanno fallito. Prima di procedere, qualora non lo si avesse, conviene procurarsi il file di installazione della propria versione di Microsoft Office (magari utilizzando Windows ISO Downloader) così da avercelo a portata di mano.
Potrebbe essere buona idea annottare anche il codice di attivazione di Microsoft Office (magari utilizzando questi programmi per ricavarlo), qualora venisse richiesto in fase di installazione.
Dopodiché non resta che portarsi in Pannello di controllo > Programmi > Programmi e funzionalità, scorrere la lista dei programmi installati, individuare “Microsoft Office“, selezionarlo con un clic di mouse e infine cliccare il pulsante “Disinstalla” per avviare la disinstallazione.
Al termine non resta che riavviare il computer e reinstallare Microsoft Office, avviarlo e verificare se l’errore è risolto o meno.
LEGGI ANCHE: Come eliminare una finestra di errore mostrata all’avvio del computer Windows