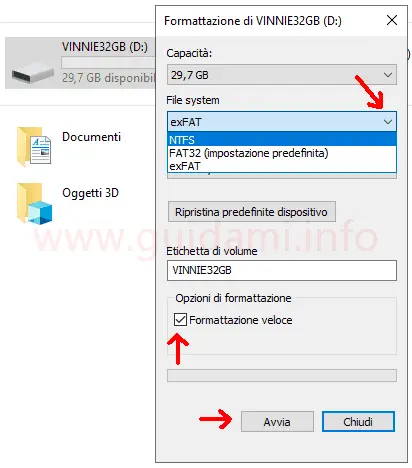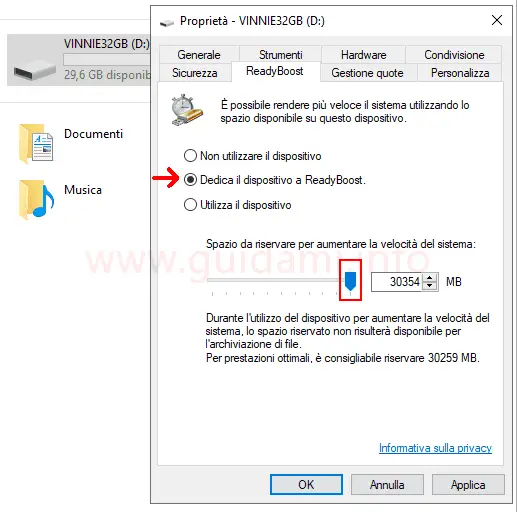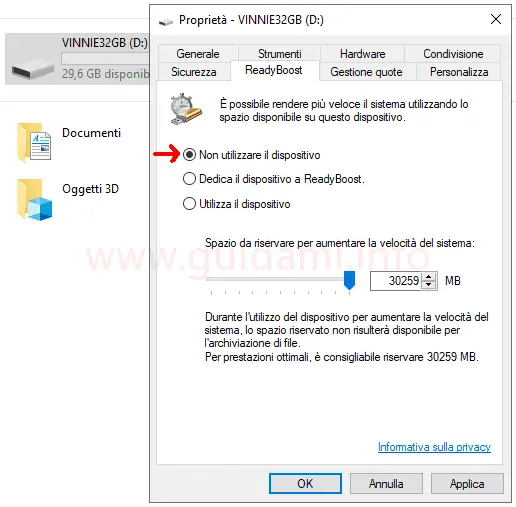Aumentare la RAM del PC Windows 10 usando una chiavetta USB o più con la funzione ReadyBoost per velocizzare il sistema
A partire da Windows Vista fino all’attuale Windows 10, la Microsoft ha introdotto la funzionalità ReadyBoost che permette di dedicare ed emulare parte o in toto lo spazio libero di una chiavetta USB (ma anche di schede SD) come modulo di memoria RAM aggiuntivo alla memoria RAM fisicamente montata nel PC, per aumentare la velocità e le prestazioni del computer.
Soluzione che torna particolarmente utile e tangibile, dal punto di vista del miglioramento delle prestazioni, su PC datati con poca memoria RAM disponibile, nell’ordine di 1 GB o meno.
Ma dal momento in cui Windows supporta più dispositivi contemporaneamente, tale soluzione può tornare utile anche su computer con 4 GB di memoria RAM, collegando due o più chiavette USB e/o schede SD dedicate ReadyBoost.
Nozioni preliminari
- La chiavetta USB da dedicare a ReadyBoost deve avere capacità superiore da una a tre volte la capacità della memoria RAM installata nel computer.
- Per poter dedicare a ReadyBoost più di 4 GB di memoria della singola chiavetta USB, invece che utilizzare il predefinito file system FAT32 (il cui limite è appunto fissato a 4 GB), è preventivamente necessario formattare la chiavetta USB con file system exFAT oppure NTFS la quale potrà così dedicare fino a 32 GB di memoria a ReadyBoost.
- Come già detto si possono utilizzare più dispositivi ReadyBoost contemporaneamente fino a un totale di 256 GB ReadyBoost dedicati (circa otto chiavette da 32 GB, o quattro chiavette da 64 GB, o due chiavette da 128 GB).
Come attivare ReadyBoost su chiavetta USB in Windows 10
Collegare la chiavetta USB al computer e portarsi in Questo PC (ovvero Risorse del computer). Se la chiavetta USB ha capacità superiore a 4 GB, per prima cosa la si deve formattare per cambiare file system da FAT32 a NTFS oppure a exFAT; in tal senso come nell’esempio sotto in figura:
in Questo PC fare un clic destro di mouse sulla chiavetta USB, nel menu contestuale cliccare l’opzione “Formatta…” e nella finestra delle opzioni di formattazione che verrà visualizzata espandere il menu a discesa “File system“, selezionare “NTFS” oppure “exFAT“, in basso selezionare l’opzione “Formattazione veloce” e avviare la formattazione cliccando il pulsante “Avvia“.
NOTA: Formattando la chiavetta USB tutti i dati contenuti al suo interno verranno cancellati, dunque prima di procedere salvare in un’altra posizione quelli che si ritiene opportuno salvare.
Formattata la chiavetta USB con nuovo file system, adesso farci sopra un clic destro di mouse e nel menu contestuale cliccare l’opzione “Proprietà” per aprire la finestra delle proprietà del dispositivo, nella quale come nell’esempio sotto in figura:
portarsi sulla scheda “ReadyBoost“, qui selezionare l’opzione “Dedica il dispositivo a ReadyBoost“, riservare lo spazio massimo consentito agendo sull’apposito cursore di selezione (volendo si può dedicare meno spazio qualora si volesse utilizzare quello libero per l’archiviazione dei file, ma così facendo si limiterà anche la potenza massima di ReadyBoost su quel dispositivo) e confermare cliccando il pulsante “Applica“, quindi attendere che l’unità di memoria in questione venga configurata, ovvero dedicata a ReadyBoost; la procedura ha durata di 2 – 3 secondi, dopodiché per concludere si deve chiudere la finestra delle proprietà dell’unità cliccando il pulsante OK.
Finito. Ripetere la stessa identica procedura con le altre eventuali chiavette USB e/o schede SD che si desidera dedicare a ReadyBoost.
Per aumentare la velocità del sistema, non si dovrà fare altro che collegare al computer le chiavette USB e/o schede SD dedicate ReadyBoost.
Tenere in considerazione che al bisogno è possibile scollegare in ogni momento la chiavetta USB ReadyBoost dedicata senza causare problemi al sistema in quanto tale tecnologia è sicura e studiata appositamente anche per questo.
Come disattivare ReadyBoost su chiavetta USB in Windows 10
Per disattivare ReadyBoost dalla chiavetta USB così da poterla utilizzare normalmente, la si deve collegare al computer, farci sopra un clic destro di mouse, nel menu contestuale cliccare l’opzione “Proprietà” per aprire la finestra delle proprietà del dispositivo, nella quale come nell’esempio sotto in figura:
portarsi sulla scheda “ReadyBoost“, qui selezionare l’opzione “Non utilizzare il dispositivo“, confermare cliccando il pulsante “Applica” e attendere 2 – 3 secondi di configurazione per rimuovere ReadyBoost dall’unità; concludere e chiudere la finestra delle proprietà cliccando il pulsante OK.