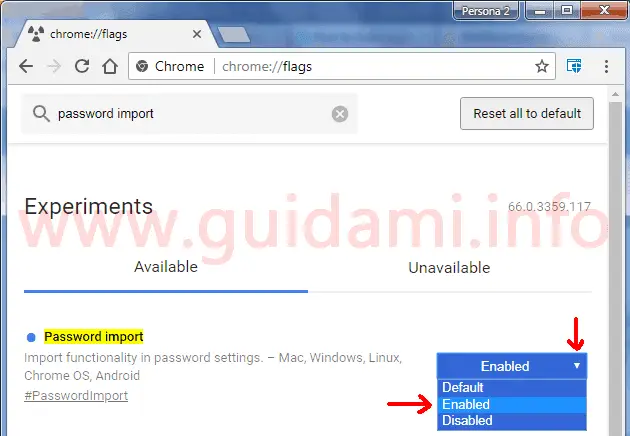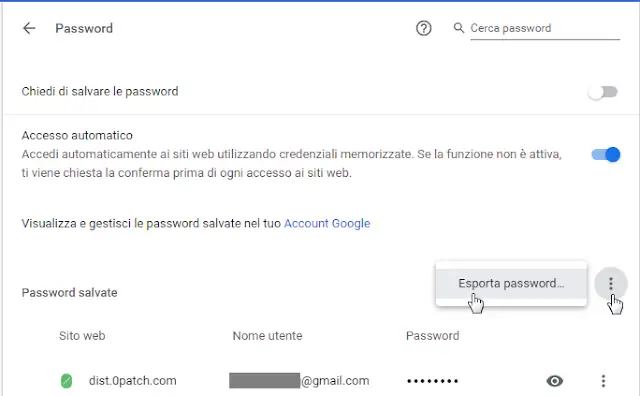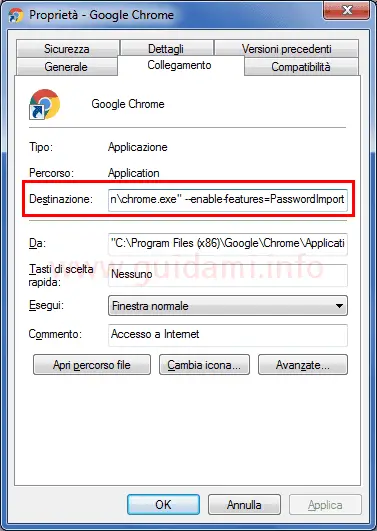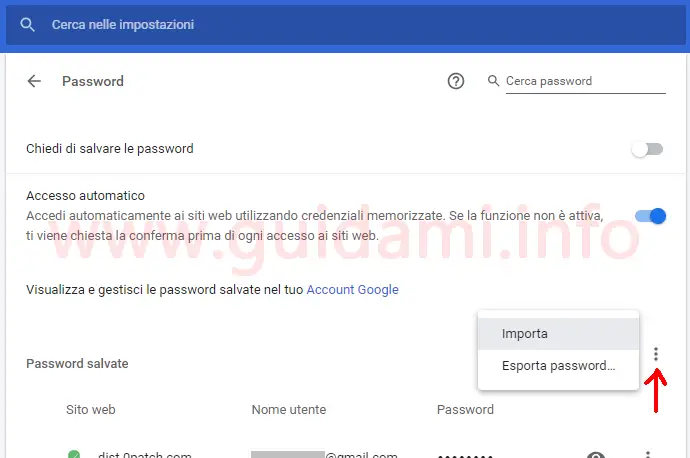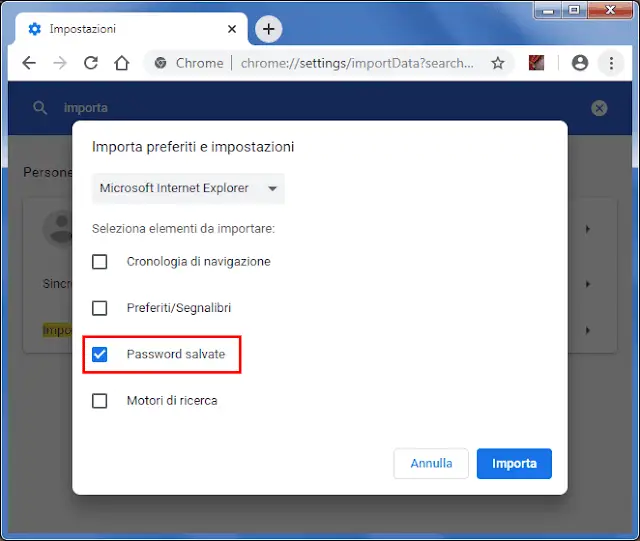Google su Chrome ha reintrodotto la funzione importa ed esporta password. Vediamo come attivarla e usarla
Fra le novità introdotte in questa release, Google ha nuovamente ripristinato la funzione per esportare le password salvate e importarle da una fonte esterna.
Per impostazione predefinita però, Google Chrome consente soltanto l’esportazione delle password ma non l’importazione che difatti va attivata manualmente dall’utente intervenendo dalle funzioni sperimentali del browser. Vediamo come procedere.
LEGGI ANCHE: Migliori funzioni sperimentali di Chrome da attivare
AGGIORNAMENTO: In Chrome 77 e successivi Google ha rimosso nuovamente la possibilità di importare le password, per cui andare in fondo a questa guida alla sezione “Google Chome 77 e superiore” per vedere come si deve procedere oggi.
Google Chrome 66
1. Nella barra degli indirizzi internet di Chrome digitare e inviare chrome://flags per aprire la pagina degli esprimenti.
2. Nella pagina degli esperimenti, nel motore di ricerca interno digitare “password import” per passare all’omonima funzione sperimentale (altrimenti raggiungibile inviando nella barra degli indirizzi la stringa chrome://flags/#PasswordImport) e come nell’esempio sotto in figura:
espandere il relativo menu a tendina e qui selezionare l’opzione “Enabled“, dunque confermare cliccando il pulsante “Relaunch now / Riavvia ora” che verrà visualizzato in basso a destra della schermata.
Finito. Riavviato il browser, adesso Google Chrome godrà di entrambe le funzioni esporta e importa password raggiungibili in Menu > Impostazioni > Avanzate > Gestisci password (oppure inviando nella barra degli indirizzi la stringa chrome://settings/passwords).
Come nell’esempio sopra in figura, tali due funzioni si richiamano cliccando il pulsante menu (quello dei tre pallini posti verticalmente) posto in corrispondenza della riga “Password salvate“.
A seconda delle proprie esigenze, l’utente potrà così selezionare l’opzione “Importa” oppure “Esporta password” da/in file in formato CSV (tutti i browser internet possono esportare e importare le password in tale formato).
Google Chome 77 e superiore
Sulle versioni più recenti del browser web di Google, per esportare le password ci si deve portare in Menu > Impostazioni > Avanzate > Gestisci password (oppure inviando nella barra degli indirizzi la stringa chrome://settings/passwords) e come nell’esempio sotto in figura:
in corrispondenza della riga “Password salvate” cliccare il pulsante menu (quello dei tre pallini dispositi in verticale) e come si avrà modo di notare ecco che sarà disponibile solo l’opzione “Esporta password…” (esportare in formato .csv le password salvate in Chrome) e non più l’opzione “Importa“.
Per visualizzare nuovamente anche l’opzione per importare le password, si deve procedere come segue.
1. Al PC individuare l’icona che si utilizza per lanciare il browser web Google Chrome (magari quella presente nel menu Start), quindi farci sopra un clic destro di mouse e nel menu contestuale cliccare l’opzione “Proprietà“.
2. Nella finestra delle “Proprietà – Google Chrome” che verrà visualizzata, portarsi nella scheda “Collegamento” e individuare il campo “Destinazione“.
3. Nel campo “Destinazione“, fare un clic di mouse alla fine del percorso “C:Program Files (x86)GoogleChromeApplicationchrome.exe” quindi dare uno spazio e incollare la stringa –enable-features=PasswordImport (come nell’esempio sotto in figura):
e cliccare i pulsanti Applica e OK per confermare e chiudere la finestra “Proprietà – Google Chrome“.
Finito. Da ora in avanti avviando Chrome da tale icona e portandosi nella schermata delle password salvate, ecco che come nell’esempio sotto in figura:
il menu “Password salvate” offrirà nuovamente sia la funzione per esportare che quella per importare le password da e su Chrome.
Tenere in considerazione che è anche possibile importare le password su Chrome da un altro browser web installato sul computer (ad esempio Mozilla Firefox, Internet Explorer ecc), dunque se le password da importare sono contenute in un file .csv o .html è prima necessario importarle su l’altro browser installato nel PC (LEGGI ANCHE: Firefox come esportare e importare password) dopodiché su Google Chrome portarsi in Menu > Impostazioni > Importa preferiti e impostazioni e come nell’esempio sotto in figura:
LEGGI ANCHE: Come vedere in chiaro le password salvate su Microsoft Edge