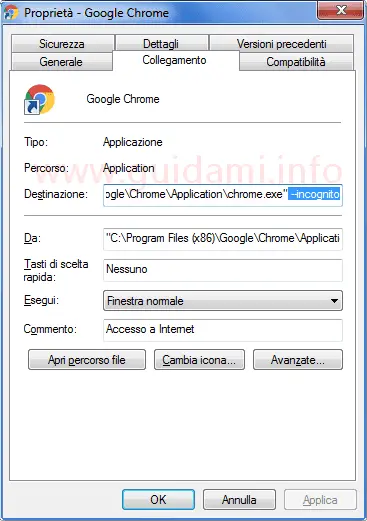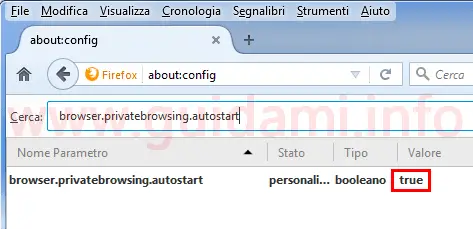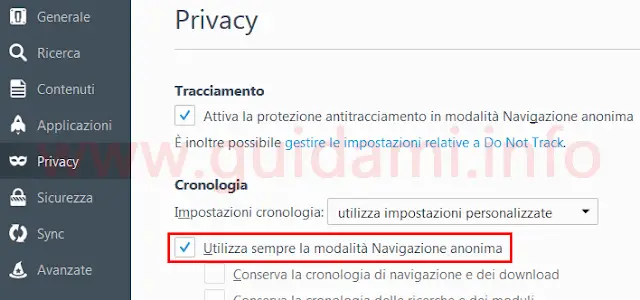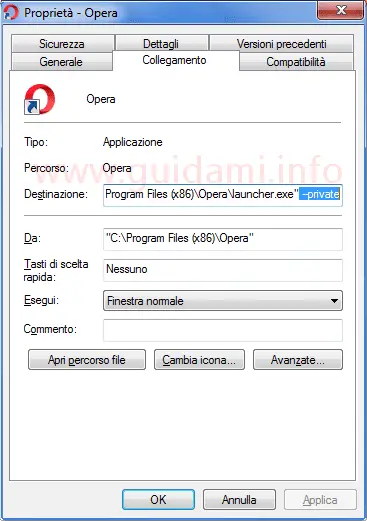Come avviare in incognito Chrome, Firefox e Opera per impostazione predefinita per navigare subito su internet in modalità anonima
La modalità di navigazione privata (detta anche anonima, in incognito o riservata) è una funzione dei moderni browser internet attraverso la quale è possibile navigare sul web senza però lasciare tracce dell’attività online.
Più nello specifico quando si naviga in privato il browser internet non memorizza la cronologia dei siti internet visitati, né la cronologia dei download effettuati, i cookie dei siti web, i file temporanei e le ricerche fatte e, oltre a ciò, in tale modalità di navigazione verrà attivata anche la protezione antitracciamento del browser per impedire ai siti internet la raccolta di informazioni sulle abitudini di navigazione dell’utente.
Per impostazione predefinita i browser vengono avviati nella normale modalità di navigazione che memorizza le varie attività online; di conseguenza per per lanciare una finestra di navigazione privata è l’utente che deve farlo manualmente agendo dal menu del browser e qui scegliendo poi su Chrome l’opzione “Nuova finestra di navigazione in incognito“, su Firefox “Nuova finestra anonima” e su Opera “Nuova finestra riservata“.
Ma come fare in modo che Chrome, Firefox e/o Opera vengano avviati direttamente in modalità di navigazione privata di default senza dover invece intervenire manualmente? Vediamo come.
Google Chrome
Per lanciare subito Chrome in modalità di navigazione in incognito occorre modificare un parametro della sua icona di avvio.
Più nello specifico occorre fare un clic destro di mouse sull’icona di avvio di Chrome e nel menu contestuale cliccare la voce “Proprietà“. A seguire, come nell’esempio sopra in figura, nella finestra “Proprietà – Google Chrome” che verrà visualizzata portarsi nella scheda “Collegamento” e qui nel campo “Destinazione” subito dopo il percorso …Applicationchrome.exe” dare uno spazio e poi digitare –incognito quindi confermare cliccando i pulsanti Applica e OK.
Finito. Da ora in avanti quando si lancerà Chrome da quell’icona, il browser di Google verrà avviato direttamente in modalità di navigazione in incognito.
LEGGI ANCHE: Chrome attivare le estensioni in modalità di navigazione incognito
Mozilla Firefox
Su Firefox in tal senso si può intervenire in due modi differenti: dalla pagina about:config oppure dalle impostazioni del browser. Vediamo.
Metodo 1 – about:config
Nella barra degli indirizzi internet digitare e inviare about:config dunque nella schermata di avviso che a seguire comparirà confermare cliccando il pulsante “Accetto i rischi“.
Come nell’esempio sopra in figura, nel campo di ricerca in cima alla pagina about:config digitare o incollare la stringa browser.privatebrowsing.autostart per visualizzare subito sotto l’omonimo parametro.
Infine fare un doppio clic di mouse su tale parametro per impostare il suo valore da “false” a “true“. Finito. Adesso Mozilla dal prossimo avvio verrà lanciato direttamente in modalità di navigazione anonima.
Metodo 2 – Impostazioni
Agendo dalla barra dei menu di Firefox portarsi in Strumenti > Opzioni > Privacy e qui come nell’esempio sotto in figura:
nella sezione “Cronologia” espandere il menu dell’opzione “Impostazioni cronologia” e settare l’opzione “utilizza impostazioni personalizzate“, dunque subito sotto attivare l’opzione “Utilizza sempre la modalità Navigazione anonima” spuntando la relativa casella di selezione.
Finito. Anche in questo caso Firefox verrà avviato subito in modalità di navigazione anonima di default.
LEGGI ANCHE: Firefox navigare in anonimo in automatico su specifici siti internet
Opera
Sul browser Opera per far si che venga avviato subito in modalità di navigazione riservata, si deve intervenire allo stesso modo di Chrome.
Ovvero occorre fare un clic destro di mouse sull’icona di avvio di Opera browser e nel menu contestuale cliccare la voce “Proprietà“. A seguire, come nell’esempio sopra in figura, nella finestra “Proprietà – Opera” che verrà visualizzata portarsi nella scheda “Collegamento” e qui nel campo “Destinazione” subito dopo il percorso …Operalauncher.exe” dare uno spazio e poi digitare –private quindi confermare cliccando i pulsanti Applica e OK.
Finito. Da ora in avanti lanciando Opera da quell’icona di avvio, il browser verrà eseguito direttamente in modalità di navigazione riservata.
LEGGI ANCHE: Come avere la nuova scheda bianca su Firefox, Chrome, Edge, Opera
Più nello specifico quando si naviga in privato il browser internet non memorizza la cronologia dei siti internet visitati, né la cronologia dei download effettuati, i cookie dei siti web, i file temporanei e le ricerche fatte e, oltre a ciò, in tale modalità di navigazione verrà attivata anche la protezione antitracciamento del browser per impedire ai siti internet la raccolta di informazioni sulle abitudini di navigazione dell’utente.
Per impostazione predefinita i browser vengono avviati nella normale modalità di navigazione che memorizza le varie attività online; di conseguenza per per lanciare una finestra di navigazione privata è l’utente che deve farlo manualmente agendo dal menu del browser e qui scegliendo poi su Chrome l’opzione “Nuova finestra di navigazione in incognito“, su Firefox “Nuova finestra anonima” e su Opera “Nuova finestra riservata“.
Ma come fare in modo che Chrome, Firefox e/o Opera vengano avviati direttamente in modalità di navigazione privata di default senza dover invece intervenire manualmente? Vediamo come.
Google Chrome
Per lanciare subito Chrome in modalità di navigazione in incognito occorre modificare un parametro della sua icona di avvio.
Più nello specifico occorre fare un clic destro di mouse sull’icona di avvio di Chrome e nel menu contestuale cliccare la voce “Proprietà“. A seguire, come nell’esempio sopra in figura, nella finestra “Proprietà – Google Chrome” che verrà visualizzata portarsi nella scheda “Collegamento” e qui nel campo “Destinazione” subito dopo il percorso …Applicationchrome.exe” dare uno spazio e poi digitare –incognito quindi confermare cliccando i pulsanti Applica e OK.
Finito. Da ora in avanti quando si lancerà Chrome da quell’icona, il browser di Google verrà avviato direttamente in modalità di navigazione in incognito.
LEGGI ANCHE: Chrome attivare le estensioni in modalità di navigazione incognito
Mozilla Firefox
Su Firefox in tal senso si può intervenire in due modi differenti: dalla pagina about:config oppure dalle impostazioni del browser. Vediamo.
Metodo 1 – about:config
Nella barra degli indirizzi internet digitare e inviare about:config dunque nella schermata di avviso che a seguire comparirà confermare cliccando il pulsante “Accetto i rischi“.
Come nell’esempio sopra in figura, nel campo di ricerca in cima alla pagina about:config digitare o incollare la stringa browser.privatebrowsing.autostart per visualizzare subito sotto l’omonimo parametro.
Infine fare un doppio clic di mouse su tale parametro per impostare il suo valore da “false” a “true“. Finito. Adesso Mozilla dal prossimo avvio verrà lanciato direttamente in modalità di navigazione anonima.
Metodo 2 – Impostazioni
Agendo dalla barra dei menu di Firefox portarsi in Strumenti > Opzioni > Privacy e qui come nell’esempio sotto in figura:
nella sezione “Cronologia” espandere il menu dell’opzione “Impostazioni cronologia” e settare l’opzione “utilizza impostazioni personalizzate“, dunque subito sotto attivare l’opzione “Utilizza sempre la modalità Navigazione anonima” spuntando la relativa casella di selezione.
Finito. Anche in questo caso Firefox verrà avviato subito in modalità di navigazione anonima di default.
LEGGI ANCHE: Firefox navigare in anonimo in automatico su specifici siti internet
Opera
Sul browser Opera per far si che venga avviato subito in modalità di navigazione riservata, si deve intervenire allo stesso modo di Chrome.
Ovvero occorre fare un clic destro di mouse sull’icona di avvio di Opera browser e nel menu contestuale cliccare la voce “Proprietà“. A seguire, come nell’esempio sopra in figura, nella finestra “Proprietà – Opera” che verrà visualizzata portarsi nella scheda “Collegamento” e qui nel campo “Destinazione” subito dopo il percorso …Operalauncher.exe” dare uno spazio e poi digitare –private quindi confermare cliccando i pulsanti Applica e OK.
Finito. Da ora in avanti lanciando Opera da quell’icona di avvio, il browser verrà eseguito direttamente in modalità di navigazione riservata.
LEGGI ANCHE: Come avere la nuova scheda bianca su Firefox, Chrome, Edge, Opera