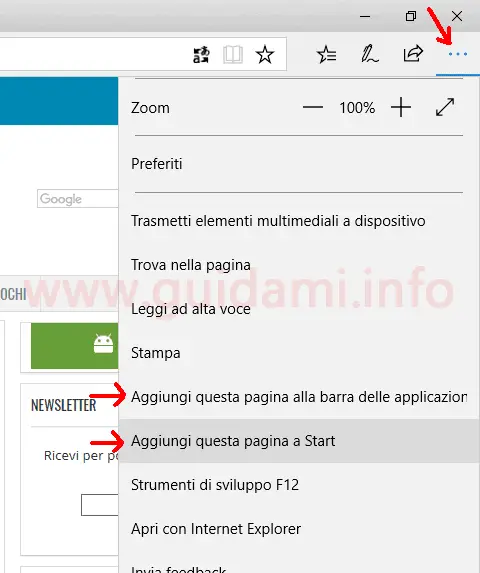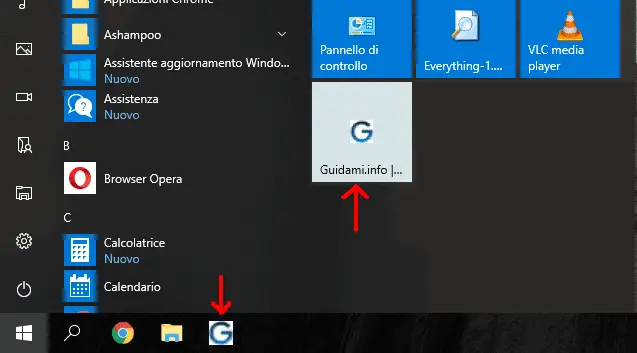Come usare Microsoft Edge per aggiungere siti e pagine internet al menu Start e alla barra delle applicazioni di Windows 10
Se per aggiungere siti e pagine internet al menu Start di Windows 10 era necessario mettere in atto questa procedura non proprio immediata, adesso bastano un paio di clic con Microsoft Edge.
Con l’aggiornamento Fall Creators Update il browser internet Microsoft Edge ha infatti guadagnato due nuove opzioni che permettono di aggiungere siti e pagine web sia la menu Start di Windows 10 che alla barra delle applicazioni in maniera rapida. Vediamo come.
Dopo aver avviato Microsoft Edge portarsi sul sito o sulla pagina internet di proprio interesse, dunque come nell’esempio sotto in figura:
aprire il menu del browser (cliccando il pulsante in alto a destra dei tre pallini disposti orizzontalmente) e qui infine, a seconda delle proprie esigenze, fare clic sulla voce “Aggiungi questa pagina alla barra delle applicazioni” oppure “Aggiungi questa pagina a Start“.
Come si avrà modo di constatare e come nell’esempio sopra in figura, il browser provvederà a creare immediatamente l’icona di collegamento in tali posizioni pronta da cliccare per aprire subito quel sito o pagina web con Microsoft Edge.
Tali collegamenti all’occorrenza potranno essere rimossi in ogni momento facendoci sopra un clic destro di mouse e nel menu contestuale che comparirà cliccando poi l’opzione “Rimuovi da Start” o “Rimuovi dalla barra delle applicazioni“.
Per quanto riguarda Microsoft Edge tenere in considerazione che in Windows 10 Fall Creators Update adesso questo browser può essere ripristinato o reimpostato in ogni momento qualora in seguito a qualche problema imprevisto smetta di funzionare correttamente.
LEGGI ANCHE: Funzioni Microsoft Edge da conoscere in Windows 10
Con l’aggiornamento Fall Creators Update il browser internet Microsoft Edge ha infatti guadagnato due nuove opzioni che permettono di aggiungere siti e pagine web sia la menu Start di Windows 10 che alla barra delle applicazioni in maniera rapida. Vediamo come.
Dopo aver avviato Microsoft Edge portarsi sul sito o sulla pagina internet di proprio interesse, dunque come nell’esempio sotto in figura:
aprire il menu del browser (cliccando il pulsante in alto a destra dei tre pallini disposti orizzontalmente) e qui infine, a seconda delle proprie esigenze, fare clic sulla voce “Aggiungi questa pagina alla barra delle applicazioni” oppure “Aggiungi questa pagina a Start“.
Come si avrà modo di constatare e come nell’esempio sopra in figura, il browser provvederà a creare immediatamente l’icona di collegamento in tali posizioni pronta da cliccare per aprire subito quel sito o pagina web con Microsoft Edge.
Tali collegamenti all’occorrenza potranno essere rimossi in ogni momento facendoci sopra un clic destro di mouse e nel menu contestuale che comparirà cliccando poi l’opzione “Rimuovi da Start” o “Rimuovi dalla barra delle applicazioni“.
Per quanto riguarda Microsoft Edge tenere in considerazione che in Windows 10 Fall Creators Update adesso questo browser può essere ripristinato o reimpostato in ogni momento qualora in seguito a qualche problema imprevisto smetta di funzionare correttamente.
LEGGI ANCHE: Funzioni Microsoft Edge da conoscere in Windows 10