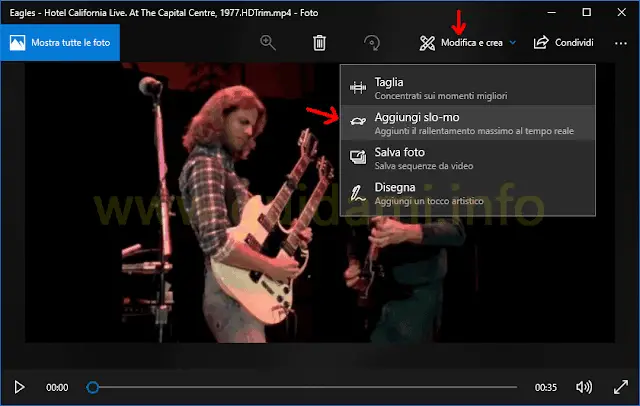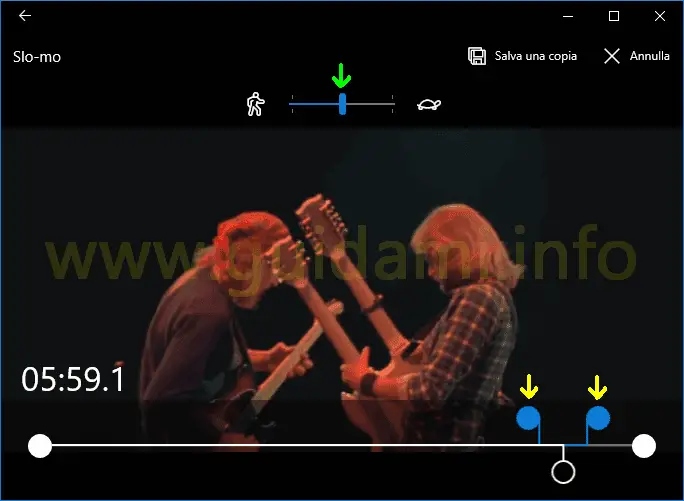Come aggiungere l’effetto moviola a uno spezzone video con l’app Foto di Windows 10 e la sua funzione slowmotion
Con l’applicazione Foto, preinstallata in Windows 10, è anche possibile editare i video, non solo le immagini, e in tal senso ad esempio abbiamo già visto come tagliare spezzoni da un filmato.
Fra le altre funzioni dell’app Foto, per quanto riguarda la gestione dei video è anche possibile applicare l’effetto rallentatore (in inglese slowmotion, come la moviola) a un intero filmato oppure a uno specifico spezzone per meglio far risaltare un qualcosa di particolare che sta avvenendo durante la riproduzione. Vediamo come procedere.
Per prima cosa fare un clic destro di mouse sul filmato da editare, dunque nel menu contestuale cliccare Apri con > Foto.
Come nell’esempio sopra in figura, una volta aperto il video nell’applicazione Foto, fare un clic di mouse appena sopra il player per far comparire la barra degli strumenti e qui cliccare il pulsante Modifica e crea > Aggiungi slo-mo.
Si verrà così rimandati all’editor “Slo-mo” (sopra in figura) nel quale la prima cosa da fare è scegliere la tipologia di rallentamento selezionando la modalità “Lento” oppure “Molto lento” agendo sull’apposito cursore di selezione (indicato dalla freccia verde): tutto a sinistra imposta la velocità normale, al centro la modalità lento, tutto a destra la modalità molto lento.
Fatto ciò, nella barra di avanzamento della riproduzione si dovrà ora intervenire su i selettori (sopra in figura indicati dalle frecce gialle) con i quali indicare lo spezzone del video che si intende rallentare.
Non resta che riprodurre il video per vedere l’effetto ottenuto. Se si ritiene soddisfatti del risultato allora si può cliccare il pulsante “Salva una copia“, che appunto salverà una copia della versione rallentata del video nella medesima cartella in cui si trova il filmato originale.
LEGGI ANCHE: Riavere il classico Visualizzatore foto su Windows 10
Fra le altre funzioni dell’app Foto, per quanto riguarda la gestione dei video è anche possibile applicare l’effetto rallentatore (in inglese slowmotion, come la moviola) a un intero filmato oppure a uno specifico spezzone per meglio far risaltare un qualcosa di particolare che sta avvenendo durante la riproduzione. Vediamo come procedere.
Per prima cosa fare un clic destro di mouse sul filmato da editare, dunque nel menu contestuale cliccare Apri con > Foto.
Come nell’esempio sopra in figura, una volta aperto il video nell’applicazione Foto, fare un clic di mouse appena sopra il player per far comparire la barra degli strumenti e qui cliccare il pulsante Modifica e crea > Aggiungi slo-mo.
Si verrà così rimandati all’editor “Slo-mo” (sopra in figura) nel quale la prima cosa da fare è scegliere la tipologia di rallentamento selezionando la modalità “Lento” oppure “Molto lento” agendo sull’apposito cursore di selezione (indicato dalla freccia verde): tutto a sinistra imposta la velocità normale, al centro la modalità lento, tutto a destra la modalità molto lento.
Fatto ciò, nella barra di avanzamento della riproduzione si dovrà ora intervenire su i selettori (sopra in figura indicati dalle frecce gialle) con i quali indicare lo spezzone del video che si intende rallentare.
Non resta che riprodurre il video per vedere l’effetto ottenuto. Se si ritiene soddisfatti del risultato allora si può cliccare il pulsante “Salva una copia“, che appunto salverà una copia della versione rallentata del video nella medesima cartella in cui si trova il filmato originale.
LEGGI ANCHE: Riavere il classico Visualizzatore foto su Windows 10