Le funzionalità dei browser internet rispetto a quelle predefinite si possono espandere ulteriormente installando appositi componenti aggiuntivi per svolgere compiti e azioni che in condizioni normali non sono previste.
Da questo punto di vista browser popolari come Google Chrome, Firefox e Opera, anche Internet Explorer seppur in modo decisamente limitato, sono provvisti del rispettivo store dal quale reperire e installare tali estensioni, fra l’altro disponibili in elevato numero.
Ad ogni modo potrebbe comunque capitare di non riuscire a trovare l’addon che soddisfi una certa esigenza e in tal caso se e quando è possibile si può rimediare modificando i parametri del browser (su Firefox si accede con about:config, su Chrome con about:flag), oppure aggiungendo direttamente il parametro al browser agendo dall’icona di avvio.
Nello specifico di Google Chrome in quest’ultimo caso è possibile attivare alcune funzionalità tramite l’aggiunta di specifici parametri; a seguire andremo a vederne cinque.
1. Google Chrome in modalità a tutto schermo

Tutti sanno che per abilitare il browser in modalità a schermo intero basta semplicemente premere nella tastiera il tasto F11, e premerlo nuovamente per tornare alla normale visualizzazione in finestra.
Su Chrome con il parametro kiosk è possibile far avviare il browser subito in modalità a schermo intero, ovvero il browser occuperà tutto il monitor coprendo la barra delle applicazioni del sistema operativo (richiamabile comunque in ogni momento con il tasto Windows ad esempio) e la sua stessa barra degli strumenti. Di conseguenza non si avranno a disposizione i pulsanti di navigazione per spostarsi avanti e indietro fra le pagine web, comandi ad ogni modo disponibili nel menu contestuale del mouse oppure servendosi dei comandi da tastiera.
Inoltre il browser si potrà chiudere soltanto con la combinazione dei due tasti Alt+F4 oppure richiamando la barra delle applicazioni del sistema operativo e agendo poi da essa.
Per attivare la modalità kiosk, cliccare l’icona di avvio di Chrome con il tasto destro del mouse e nel menu fare click sulla voce Proprietà. Nella finestra Propietà Google Chrome che verrà visualizzata, spostarsi nella scheda Collegamento e come nell’esempio sotto in figura:

nel campo Destinazione subito dopo chrome.exe dare uno spazio e inserire il parametro –kiosk quindi confermare cliccando Applica e OK. Non resta che avviare il browser per vedere l’effetto ottenuto. Per annullare la modalità kiosk basterà semplicemente cancellare il parametro dal campo Destinazione di Chrome e confermare cliccando Applica e OK.
2. Avviare Chrome sempre in incognito
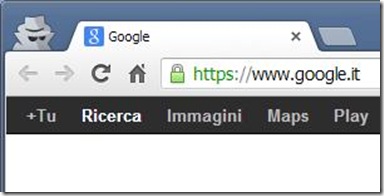
Con la modalità incognito su Chrome è possibile navigare i siti web in anonimo e ciò significa che il browser non salverà la cronologia e nessun altro dato di navigazione dei siti visitati. Normalmente la modalità incognito di Chrome si avvia da Strumenti>Nuova finestra di navigazione in incognito, oppure premendo la combinazione dei tre tasti Ctrl+Maiusc+N.
Nel caso in cui si volesse avviare Chrome direttamente e sempre in incognito, in questo caso, come visto prima nell’esempio della modalità kiosk, si dovrà aggiungere il parametro –incognito nel campo Destinazione subito dopo chrome.exe e lo spazio.
LEGGI ANCHE: Creare icona per avviare la navigazione anonima con Chrome, Internet Explorer, Firefox e Opera.
3. Aggiungere il pulsante Ripulisci memoria RAM su Chrome

Per chi ancora non lo sapesse, ogni estensione installata su Chrome genera un processo nel sistema (visibile nel Task Manager di Windows e in quello dello stesso browser ad esempio) che consuma un certo quantitativo di memoria RAM. I computer moderni e con una buona qualità della connessione internet non risentono minimamente di questo fatto, mentre invece potrebbe essere un problema nel caso in cui il PC in uso è decisamente datato dunque poco potente e la qualità della connessione è scarsa.
Per evitare eventuali rallentamenti e calo delle prestazioni del browser dovuti ad eccessivo consumo di memoria da parte dei processi di Chrome, consiglio di leggere la guida: Google Chrome troppi processi in esecuzione? Come rimediare e velocizzare.
In più, inserendo un apposito parametro, come illustrato in questa guida è possibile aggiungere al Task Manager di Chrome il pulsante Ripulisci la memoria (che di default non è disponibile), attraverso il quale cliccandolo è possibile svuotare la memoria RAM occupata in eccesso dalle estensioni/processi di Chrome alleviando così il carico sul sistema operativo. In tal caso il parametro da inserire è –purge-memory-button.
4. Abilitare gli indicatori audio nelle schede di Chrome

Questa funzionalità è ancora in fase di test da parte di Google e se approvata verrà forse introdotta ufficialmente su Chrome. Come spiegato nel dettaglio in questo post, essa non fa altro che mostrare nella favicon delle schede internet di Chrome l’animazione degli indicatori audio per le pagine web aperte sulle quali e in riproduzione un elemento multimediale che emette suoni. In questo modo sarà facile individuare al volo “la scheda che sta suonando” opzione comoda soprattutto se ce ne sono aperte diverse.
Per abilitare questa funzione, nel campo Destinazione subito dopo chrome.exe dare uno spazio e incollare il parametro –enable-audible-notifications.
5. Disattivare il nuovo stile grafico dei menu contestuali di Chrome
Quando Google rilasciò Chrome 26, fra le varie novità del browser ci fu l’introduzione del nuovo stile grafico dei menu contestuali che sostanzialmente si presentavano più grandi rispetto alla precedente versione, occupando così più spazio nella finestra del browser.
Per chi ne avesse avuto necessità in questo articolo tramite il parametro –disable-new-menu-style avevamo visto come ripristinare il vecchio stile. Parametro però che attualmente non funziona più. Ad ogni modo Google prendendo atto delle critiche mosse per il nuovo stile grafico, ha rimediato nelle successive versioni del browser (vedi quella attuale) rendendolo più compatto rispetto al primo rilascio.