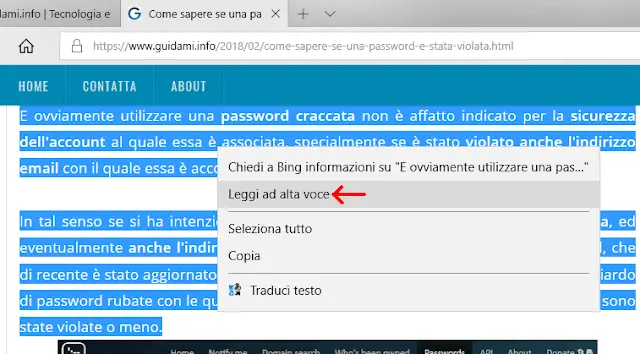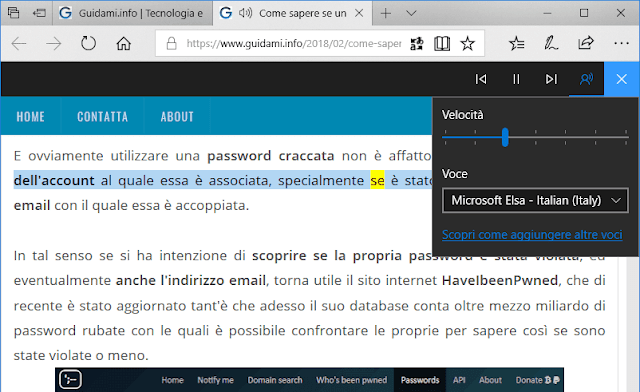Come usare la sintesi vocale integrata in Microsoft Edge per ascoltare il testo delle pagine internet letto a voce dal computer
Se sugli altri browser internet è necessario installare apposite estensioni affinché si possa ascoltare una pagina internet letta da una voce di sintesi vocale (qui le estensioni per Chrome e qui le estensioni per Firefox), Edge, il browser web di Microsoft preinstallato in Windows 10, in tal senso non ha bisogno di alcun componente aggiuntivo.
Difatti Microsoft Edge per impostazione predefinita è provvisto della funzione “Leggi ad alta voce” la quale una volta attivata fa si che la pagina internet o soltanto la porzione di testo selezionata venga letta da una voce di sintesi vocale installata sul computer, consentendo così all’utente di ascoltare i contenuti e nel frattempo magari svolgere qualche altro compito lontano dal PC. Vediamo più nel dettaglio questa feature.
Seppur la voce di sintesi vocale sia capace di leggere tutti i contenuti della pagina internet, proprio per questo motivo, ovvero per evitare che vengano letti menu e altri contenuti inutili, è più conveniente selezionare con il mouse soltanto la porzione di testo che si desidera ascoltare in maniera tale che dalla lettura venga escluso tutto il resto (in alternativa si può mettere la pagina in Modalità lettura per eliminare automaticamente svariati contenuti, anche testuali, inutili).
Fatto ciò, per avviare la lettura si può intervenire in due modi: facendo un cli destro di mouse sopra la selezione del testo e nel menu contestuale che comparirà cliccare l’opzione “Leggi ad alta voce“, oppure dalla barra degli strumenti portarsi Menu > Leggi ad alta voce.
In entrambi i casi subito dopo in cima alla pagina internet comparirà la barra della funzionalità in questione (come nell’esempio sopra in figura) nella quale sono messi a disposizione i pulsanti di gestione della lettura (mettere in pausa e riprendere, tornare al paragrafo precedente e andare al paragrafo successivo) e il pulsante “Impostazioni voce” attraverso il quale l’utente ha la possibilità di regolare la velocità di lettura accelerandola o rallentandola a piacimento, e cambiare voce scegliendo fra le preinstallate Microsoft Cosimo oppure Microsoft Elsa.
Tenere in considerazione che qualora si volessero installare ulteriori voci di sintesi vocale, nell’articolo “DSpeech il PC parla il testo che legge” ne abbiamo già linkato alcune gratuite e in italiano disponibili al download.
Al termine della lettura della pagina o della porzione selezionata, la voce di sintesi vocale si stopperà in automatico, e qualora si volesse ascoltare nuovamente il testo o leggerne di nuovo si dovrà ripetere la medesima procedura vista fin qui.
LEGGI ANCHE: Funzioni Microsoft Edge da conoscere in Windows 10
Difatti Microsoft Edge per impostazione predefinita è provvisto della funzione “Leggi ad alta voce” la quale una volta attivata fa si che la pagina internet o soltanto la porzione di testo selezionata venga letta da una voce di sintesi vocale installata sul computer, consentendo così all’utente di ascoltare i contenuti e nel frattempo magari svolgere qualche altro compito lontano dal PC. Vediamo più nel dettaglio questa feature.
Seppur la voce di sintesi vocale sia capace di leggere tutti i contenuti della pagina internet, proprio per questo motivo, ovvero per evitare che vengano letti menu e altri contenuti inutili, è più conveniente selezionare con il mouse soltanto la porzione di testo che si desidera ascoltare in maniera tale che dalla lettura venga escluso tutto il resto (in alternativa si può mettere la pagina in Modalità lettura per eliminare automaticamente svariati contenuti, anche testuali, inutili).
Fatto ciò, per avviare la lettura si può intervenire in due modi: facendo un cli destro di mouse sopra la selezione del testo e nel menu contestuale che comparirà cliccare l’opzione “Leggi ad alta voce“, oppure dalla barra degli strumenti portarsi Menu > Leggi ad alta voce.
In entrambi i casi subito dopo in cima alla pagina internet comparirà la barra della funzionalità in questione (come nell’esempio sopra in figura) nella quale sono messi a disposizione i pulsanti di gestione della lettura (mettere in pausa e riprendere, tornare al paragrafo precedente e andare al paragrafo successivo) e il pulsante “Impostazioni voce” attraverso il quale l’utente ha la possibilità di regolare la velocità di lettura accelerandola o rallentandola a piacimento, e cambiare voce scegliendo fra le preinstallate Microsoft Cosimo oppure Microsoft Elsa.
Tenere in considerazione che qualora si volessero installare ulteriori voci di sintesi vocale, nell’articolo “DSpeech il PC parla il testo che legge” ne abbiamo già linkato alcune gratuite e in italiano disponibili al download.
Al termine della lettura della pagina o della porzione selezionata, la voce di sintesi vocale si stopperà in automatico, e qualora si volesse ascoltare nuovamente il testo o leggerne di nuovo si dovrà ripetere la medesima procedura vista fin qui.
LEGGI ANCHE: Funzioni Microsoft Edge da conoscere in Windows 10