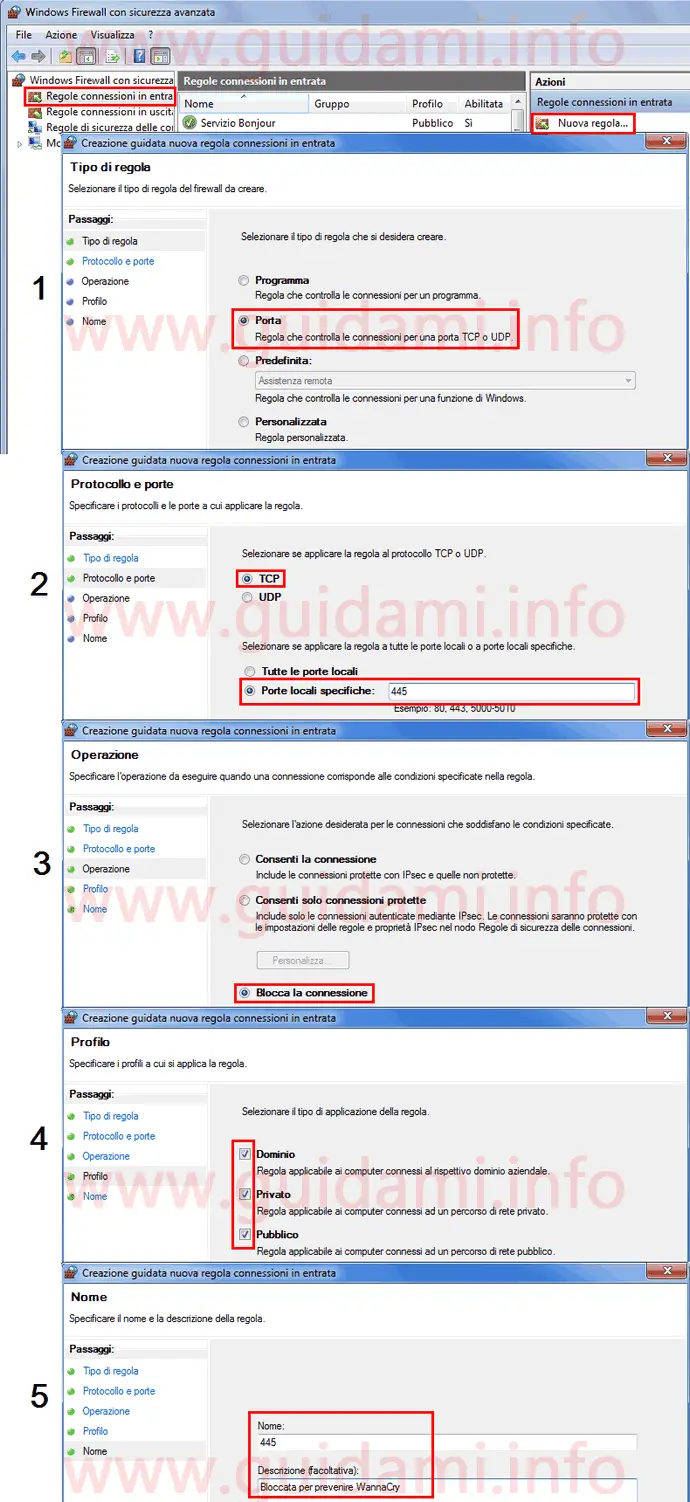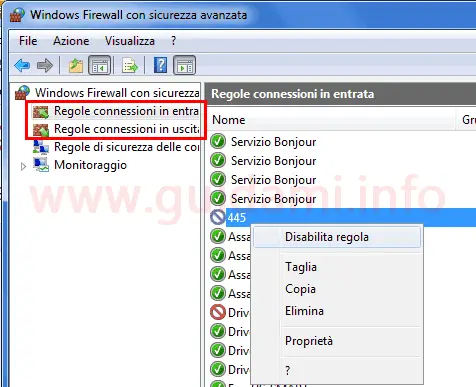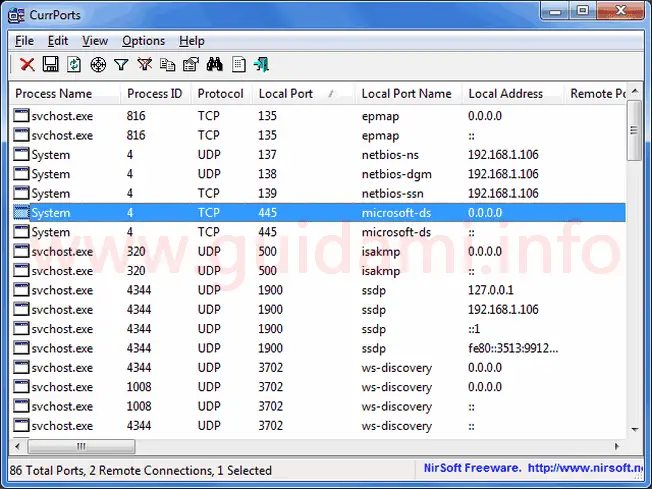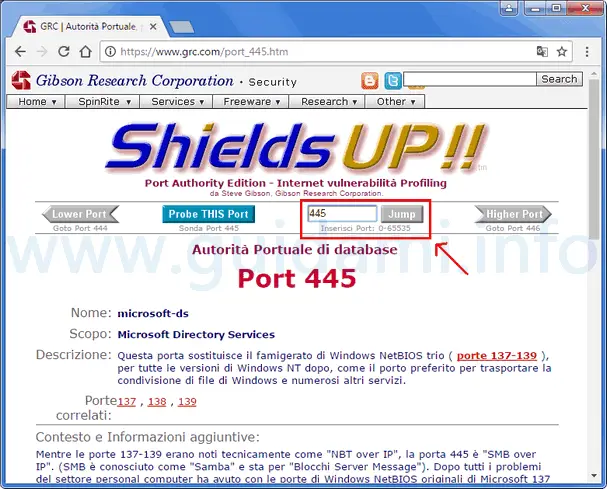Come chiudere porte TCP e UDP al PC con Windows Firewall, come sapere quali porte sono aperte e a cosa servono, che funzione hanno
Al computer la maggioranza dell’utenza comune non ha mai sentito parlare di porte TCP e UDP, oppure c’è chi ci ha avuto a che fare in modo superficiale per configurare programmi come ad esempio quelli di tipo peer to peer per il file sharing quali eMule e simili.
Ma le porte TCP (connessione dati in entrata) e UDP (connessione dati in uscita) ultimamente sono diventate di dominio pubblico in seguito al malware WannaCry che sfruttando l’exploit del protocollo SMB 1.0, attraverso la porta 445 TCP e UDP ha infettato oltre 230.000 computer Windows in tutto il mondo crittografando i file in memoria, chiedendo poi il pagamento di un riscatto per averli indietro. Se si fosse provveduto a bloccare preventivamente quella porta, il PC non sarebbe stato colpito dal ransomware.
Ma come si fa a chiudere una porta TCP/UDP al computer? Per fare ciò, senza servirsi di risorse di terze parti, si può utilizzare l’integrato Windows Firewall con una procedura fra l’altro semplice e dunque alla portata di tutti. Vediamo come fare prendendo come esempio l’appena citata porta 445 per la quale bloccare le connessioni dati in entrata “TCP” e le connessioni dati in uscita “UDP”.
Come chiudere porte TCP e UDP con Windows Firewall
1. Su Windows Aprire il Panello di controllo facendo prima un clic destro sul tasto Start e poi nel menu contestuale cliccando la voce “Pannello di controllo” e qui portarsi in Sistema e sicurezza > Windows Firewall.
2. Nella finestra Windows Firewall che verrà visualizzata, nel menu a colonna a sinistra cliccare il link “Impostazioni avanzate” per aprire la finestra “Windows Firewall con sicurezza avanzata“.
3. Nella finestra “Windows Firewall con sicurezza avanzata” come nell’esempio sotto in figura:
nella colonna al lato sinistro con un clic selezionare la voce “Regole connessioni in entrata” e nella colonna al lato destro cliccare la voce “Nuova regola…” per aprire la finestra “Creazione guidata nuova regola connessioni in entrata” nella quale in ordine procedere come segue:
Dunque tornati alla finestra “Windows Firewall con sicurezza avanzata” questa volta nella colonna al lato sinistro con un clic selezionare la voce “Regole connessioni in uscita” e nella colonna al lato destro cliccare la voce “Nuova regola…” per aprire la finestra “Creazione guidata nuova regola connessioni in uscita“. Non resta che seguire la procedura elencata sopra per la porta TCP, ma nella seconda schermata “Selezionare se applicare la regola al protocollo TCP o UDP” selezionare l’opzione “UDP” invece che “TCP“.
Tenere in considerazione che all’occorrenza è possibile disattivare e/o riattivare il blocco della porta in ogni momento. Per fare ciò, come nell’esempio sotto in figura:
in Windows Firewall selezionare “Regole connessioni in uscita” o “Regole connessioni in entrata” a seconda del protocollo di porta che si desidera attivare/disattivare (TCP e/o UDP), quindi nella lista delle regole corrispondenti che verrà visualizzata individuare quella di proprio interesse precedentemente creata, farci sopra un clic destro di mouse e nel menu contestuale che comparirà cliccare l’opzione “Disabilita regola” per disattivarla, oppure “Abilita regola” per riattivarla.
LEGGI ANCHE: Come bloccare l’accesso a internet a un programma con Windows Firewall e Firewall di Windows facile da usare con Firewall App Blocker.
Come vedere le porte TCP e UDP aperte
Per sapere quali porte TCP e UDP attualmente sono aperte al computer è possibile utilizzare appositi programmi come ad esempio il gratuito e portatile CurrPorts di NirSoft.
Come nell’esempio sopra in figura, una volta avviato esso visualizzerà la lista di tutte le porte TCP e UDP aperte in quel preciso momento.
Il numero delle porte aperte è riportato nella colonna “Local Port“, la loro tipologia TCP o UDP è riportata nella colonna “Protocol“, il nome del processo che le sta impiegando è riportato nella colonna “Process Name” e il loro stato è riportato nella colonna “State“.
NOTA: Dalla pagina di download di CurrPorts è possibile scaricare l’archivio ZIP “Italian” da estrarre dentro la cartella del programma per avere l’interfaccia in italiano.
Come sapere a cosa serve una porta TCP e UDP
Individuata uno o più porte TCP/UDP aperte, prima di chiuderle si potrebbe avere l’esigenza di conoscere la loro funzione e dunque capire se è o meno il caso di bloccarle senza causare malfunzionamenti di servizi e programmi da esse dipendenti.
In tal caso può tornare utile una ricerca su Google digitando ad esempio “port 445“, oppure consultare la pagina Lista di porte standard da Wikipedia che mostra la lista delle porte note comprese nell’intervallo 0-1023, la lista delle porte registrate comprese nell’intervallo 1024-49151 e la lista delle porte non registrate.
NOTA: Per individuare rapidamente il numero di porta di proprio interesse, nella tastiera premere il tasto “F3” oppure la combinazione dei due tasti Ctrl+F per aprire e utilizzare in tal senso la casella di ricerca interna alla pagina web che si sta visitando.
Ancora meglio ci si può anche servire del sito Gibson Research Corporation sul quale sfruttando il motore di ricerca interno è possibile reperire informazioni dettagliate sul numero di porta di proprio interesse (come nell’esempio sopra in figura).
LEGGI ANCHE: Windows, vedere quali programmi stanno usando internet e sapere se sono dei virus
Ma le porte TCP (connessione dati in entrata) e UDP (connessione dati in uscita) ultimamente sono diventate di dominio pubblico in seguito al malware WannaCry che sfruttando l’exploit del protocollo SMB 1.0, attraverso la porta 445 TCP e UDP ha infettato oltre 230.000 computer Windows in tutto il mondo crittografando i file in memoria, chiedendo poi il pagamento di un riscatto per averli indietro. Se si fosse provveduto a bloccare preventivamente quella porta, il PC non sarebbe stato colpito dal ransomware.
Ma come si fa a chiudere una porta TCP/UDP al computer? Per fare ciò, senza servirsi di risorse di terze parti, si può utilizzare l’integrato Windows Firewall con una procedura fra l’altro semplice e dunque alla portata di tutti. Vediamo come fare prendendo come esempio l’appena citata porta 445 per la quale bloccare le connessioni dati in entrata “TCP” e le connessioni dati in uscita “UDP”.
Come chiudere porte TCP e UDP con Windows Firewall
1. Su Windows Aprire il Panello di controllo facendo prima un clic destro sul tasto Start e poi nel menu contestuale cliccando la voce “Pannello di controllo” e qui portarsi in Sistema e sicurezza > Windows Firewall.
2. Nella finestra Windows Firewall che verrà visualizzata, nel menu a colonna a sinistra cliccare il link “Impostazioni avanzate” per aprire la finestra “Windows Firewall con sicurezza avanzata“.
3. Nella finestra “Windows Firewall con sicurezza avanzata” come nell’esempio sotto in figura:
nella colonna al lato sinistro con un clic selezionare la voce “Regole connessioni in entrata” e nella colonna al lato destro cliccare la voce “Nuova regola…” per aprire la finestra “Creazione guidata nuova regola connessioni in entrata” nella quale in ordine procedere come segue:
- Nella prima schermata “Selezionare il tipo di regola che si desidera creare” spuntare l’opzione “Porta” e confermare cliccando il pulsante “Avanti“;
- Nella seconda schermata “Selezionare se applicare la regola al protocollo TCP o UDP” selezionare le opzioni “TCP” e “Porte locali specifiche” e nel campo di inserimento di quest’ultima digitare “445” e confermare cliccando il pulsante “Avanti“;
- Nella terza schermata “Selezionare l’azione desiderata per le connessioni che soddisfano le condizioni specificate” selezionare l’opzione “Blocca la connessione” e confermare cliccando il pulsante “Avanti“;
- Nella quarta schermata “Selezionare il tipo di applicazione della regola” selezionare le tre opzioni “Dominio/Privato/Pubblico” e confermare cliccando il pulsante “Avanti“;
- Nella quinta e ultima schermata “Selezionare il nome e la descrizione della regola” in “Nome” digitare “445” e facoltativamente in “Descrizione” scrivere una frase descrittiva circa la regola. Confermare il tutto e creare la regola cliccando il pulsante “Fine“.
Dunque tornati alla finestra “Windows Firewall con sicurezza avanzata” questa volta nella colonna al lato sinistro con un clic selezionare la voce “Regole connessioni in uscita” e nella colonna al lato destro cliccare la voce “Nuova regola…” per aprire la finestra “Creazione guidata nuova regola connessioni in uscita“. Non resta che seguire la procedura elencata sopra per la porta TCP, ma nella seconda schermata “Selezionare se applicare la regola al protocollo TCP o UDP” selezionare l’opzione “UDP” invece che “TCP“.
Tenere in considerazione che all’occorrenza è possibile disattivare e/o riattivare il blocco della porta in ogni momento. Per fare ciò, come nell’esempio sotto in figura:
in Windows Firewall selezionare “Regole connessioni in uscita” o “Regole connessioni in entrata” a seconda del protocollo di porta che si desidera attivare/disattivare (TCP e/o UDP), quindi nella lista delle regole corrispondenti che verrà visualizzata individuare quella di proprio interesse precedentemente creata, farci sopra un clic destro di mouse e nel menu contestuale che comparirà cliccare l’opzione “Disabilita regola” per disattivarla, oppure “Abilita regola” per riattivarla.
LEGGI ANCHE: Come bloccare l’accesso a internet a un programma con Windows Firewall e Firewall di Windows facile da usare con Firewall App Blocker.
Come vedere le porte TCP e UDP aperte
Per sapere quali porte TCP e UDP attualmente sono aperte al computer è possibile utilizzare appositi programmi come ad esempio il gratuito e portatile CurrPorts di NirSoft.
Come nell’esempio sopra in figura, una volta avviato esso visualizzerà la lista di tutte le porte TCP e UDP aperte in quel preciso momento.
Il numero delle porte aperte è riportato nella colonna “Local Port“, la loro tipologia TCP o UDP è riportata nella colonna “Protocol“, il nome del processo che le sta impiegando è riportato nella colonna “Process Name” e il loro stato è riportato nella colonna “State“.
NOTA: Dalla pagina di download di CurrPorts è possibile scaricare l’archivio ZIP “Italian” da estrarre dentro la cartella del programma per avere l’interfaccia in italiano.
Come sapere a cosa serve una porta TCP e UDP
Individuata uno o più porte TCP/UDP aperte, prima di chiuderle si potrebbe avere l’esigenza di conoscere la loro funzione e dunque capire se è o meno il caso di bloccarle senza causare malfunzionamenti di servizi e programmi da esse dipendenti.
In tal caso può tornare utile una ricerca su Google digitando ad esempio “port 445“, oppure consultare la pagina Lista di porte standard da Wikipedia che mostra la lista delle porte note comprese nell’intervallo 0-1023, la lista delle porte registrate comprese nell’intervallo 1024-49151 e la lista delle porte non registrate.
NOTA: Per individuare rapidamente il numero di porta di proprio interesse, nella tastiera premere il tasto “F3” oppure la combinazione dei due tasti Ctrl+F per aprire e utilizzare in tal senso la casella di ricerca interna alla pagina web che si sta visitando.
Ancora meglio ci si può anche servire del sito Gibson Research Corporation sul quale sfruttando il motore di ricerca interno è possibile reperire informazioni dettagliate sul numero di porta di proprio interesse (come nell’esempio sopra in figura).
LEGGI ANCHE: Windows, vedere quali programmi stanno usando internet e sapere se sono dei virus