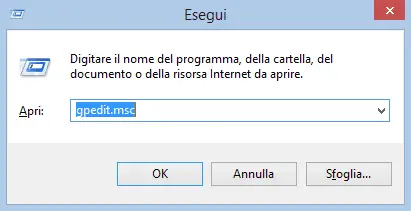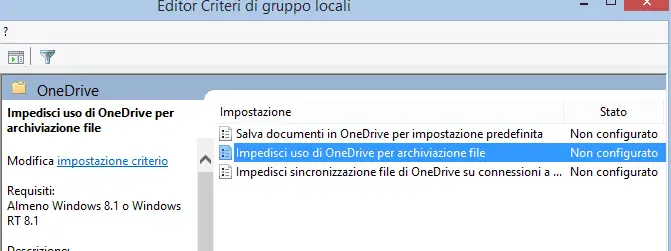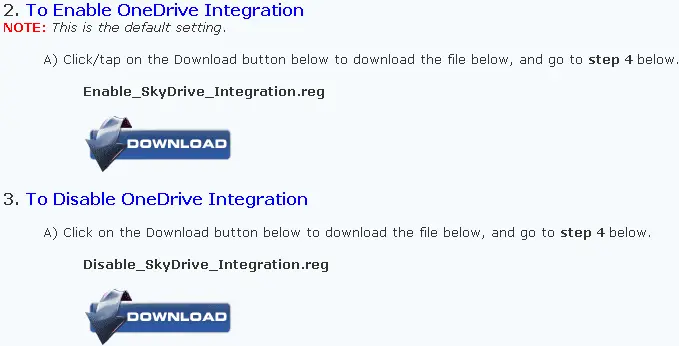Due modi per disattivare OneDrive su Windows 10 e 8.1 eliminando l’icona nella barra delle applicazioni, dall’esplora risorse e dal Task Manager
OneDrive (ex SkyDrive) è il servizio di cloud storage di Microsoft che da impostazioni predefinite di sistema è profondamente radicato in Windows 10 e 8.1 in quanto fornito come app integrata.
Difatti quando si accede a Windows 10 o 8.1 con account utente Microsoft si avrà modo di notare che l’icona di OneDrive (se il PC è connesso a internet) verrà visualizzata nell’area di notifica della barra delle applicazioni di Windows, oltreché come applicazione nel menu Start ed è integrato anche nell’Esplora risorse di Windows per accedere rapidamente ai file in esso archiviati agendo da questa posizione.
OneDrive è un buon servizio di cloud storage ma alcuni utenti a esso potrebbero preferire uno dei tanti altri servizi di cloud storage alternativi come ad esempio Dropbox, Google Drive o quelli elencati in questo articolo dedicato. Di conseguenza tali utenti in Windows 10 e 8.1 potrebbero trovare fastidiosa la profonda radicazione nel sistema operativo di OneDrive. Se si sta cercando un modo per disattivare OneDrive su Windows 10 e 8.1 è bene sapere che ci sono due metodi per farlo; andiamo a vedere quali e come procedere.
NOTA: Ovviamente sarà comunque sempre possibile continuare ad accedere al proprio account OneDrive dunque a tutti i file in esso archiviati agendo dal sito internet e/o dalle app mobile dedicate.
AGGIORNAMENTO: Su Windows 10 Anniversary Update e successivi è ora possibile disinstallare OneDrive dal computer come un qualsiasi altro normale programma. In questa guida abbiamo visto come procedere.
Disattivare OneDrive su Windows 10 e 8.1 agendo dall’Editor Criteri di gruppo locali (solo per Windows 10 e 8.1 Pro)
1. Nella tastiera premere la combinazione dei due tasti Windows + R per richiamare la finestra di dialogo “Esegui“, quindi nel campo di inserimento digitare il comando gpedit.msc (come nell’esempio sotto in figura):
e premere “Invio” o “OK” per inviare il comando.
2. A seguire verrà così aperto l’Editor Criteri di gruppo locali nel quale si deve accedere al percorso Configurazione computer > Modelli amministrativi > Componenti di Windows > OneDrive e come nell’esempio sotto in figura:
fare un doppio clic sull’impostazione “Impedisci uso di OneDrive per archiviazione file“.
3. Verrà così aperta la finestra di gestione dell’impostazione “Impedisci uso di OneDrive per archiviazione file” nella quale come nell’esempio sotto in figura:
occorre settarla su “Attivata” e infine confermare cliccando Applica e OK. Finito. L’effetto sarà immediato, infatti si avrà modo di notare che l’icona di OneDrive sparirà dalla barra delle applicazioni di Windows, così come il suo processo dal Task manager di Windows e così come il suo collegamento nell’Esplora Risorse. Nella schermata Start resterà la tile dell’applicazione che come detto prima è comunque possibile rimuovere cliccandola con il tasto destro del mouse e selezionando poi l’opzione “Rimuovi da Start“.
Nel caso in cui in futuro si avesse necessità di riattivare OneDrive basterà settare su “Non configurata” l’impostazione “Impedisci uso di OneDrive per archiviazione file“.
Disattivare OneDrive su Windows 10 e 8.1 agendo dal registro di sistema (per versione Home e Pro)
Per fare ciò è anche possibile intervenire dal registro di sistema di Windows 10 e 8.1. Per evitare di effettuare manualmente i singoli passaggi necessari, il sito eightforums.com a questa pagina ha creato i due appositi file di registro, da scaricare nel PC, “Enable_SkyDrive_Integration.reg” e “Disable_SkyDrive_Integration.reg” (sotto in figura):
che una volta cliccati con un doppio clic di mouse rispettivamente abilitano e disabilitano l’integrazione di OneDrive in Windows 10 e 8.1.
LEGGI ANCHE: Disattivare la Charm bar e gli angoli attivi su Windows 8 e 8.1 e Come disattivare lo Store su Windows 8 e 8.1
Difatti quando si accede a Windows 10 o 8.1 con account utente Microsoft si avrà modo di notare che l’icona di OneDrive (se il PC è connesso a internet) verrà visualizzata nell’area di notifica della barra delle applicazioni di Windows, oltreché come applicazione nel menu Start ed è integrato anche nell’Esplora risorse di Windows per accedere rapidamente ai file in esso archiviati agendo da questa posizione.
OneDrive è un buon servizio di cloud storage ma alcuni utenti a esso potrebbero preferire uno dei tanti altri servizi di cloud storage alternativi come ad esempio Dropbox, Google Drive o quelli elencati in questo articolo dedicato. Di conseguenza tali utenti in Windows 10 e 8.1 potrebbero trovare fastidiosa la profonda radicazione nel sistema operativo di OneDrive. Se si sta cercando un modo per disattivare OneDrive su Windows 10 e 8.1 è bene sapere che ci sono due metodi per farlo; andiamo a vedere quali e come procedere.
NOTA: Ovviamente sarà comunque sempre possibile continuare ad accedere al proprio account OneDrive dunque a tutti i file in esso archiviati agendo dal sito internet e/o dalle app mobile dedicate.
AGGIORNAMENTO: Su Windows 10 Anniversary Update e successivi è ora possibile disinstallare OneDrive dal computer come un qualsiasi altro normale programma. In questa guida abbiamo visto come procedere.
Disattivare OneDrive su Windows 10 e 8.1 agendo dall’Editor Criteri di gruppo locali (solo per Windows 10 e 8.1 Pro)
1. Nella tastiera premere la combinazione dei due tasti Windows + R per richiamare la finestra di dialogo “Esegui“, quindi nel campo di inserimento digitare il comando gpedit.msc (come nell’esempio sotto in figura):
e premere “Invio” o “OK” per inviare il comando.
2. A seguire verrà così aperto l’Editor Criteri di gruppo locali nel quale si deve accedere al percorso Configurazione computer > Modelli amministrativi > Componenti di Windows > OneDrive e come nell’esempio sotto in figura:
fare un doppio clic sull’impostazione “Impedisci uso di OneDrive per archiviazione file“.
3. Verrà così aperta la finestra di gestione dell’impostazione “Impedisci uso di OneDrive per archiviazione file” nella quale come nell’esempio sotto in figura:
occorre settarla su “Attivata” e infine confermare cliccando Applica e OK. Finito. L’effetto sarà immediato, infatti si avrà modo di notare che l’icona di OneDrive sparirà dalla barra delle applicazioni di Windows, così come il suo processo dal Task manager di Windows e così come il suo collegamento nell’Esplora Risorse. Nella schermata Start resterà la tile dell’applicazione che come detto prima è comunque possibile rimuovere cliccandola con il tasto destro del mouse e selezionando poi l’opzione “Rimuovi da Start“.
Nel caso in cui in futuro si avesse necessità di riattivare OneDrive basterà settare su “Non configurata” l’impostazione “Impedisci uso di OneDrive per archiviazione file“.
Disattivare OneDrive su Windows 10 e 8.1 agendo dal registro di sistema (per versione Home e Pro)
Per fare ciò è anche possibile intervenire dal registro di sistema di Windows 10 e 8.1. Per evitare di effettuare manualmente i singoli passaggi necessari, il sito eightforums.com a questa pagina ha creato i due appositi file di registro, da scaricare nel PC, “Enable_SkyDrive_Integration.reg” e “Disable_SkyDrive_Integration.reg” (sotto in figura):
che una volta cliccati con un doppio clic di mouse rispettivamente abilitano e disabilitano l’integrazione di OneDrive in Windows 10 e 8.1.
LEGGI ANCHE: Disattivare la Charm bar e gli angoli attivi su Windows 8 e 8.1 e Come disattivare lo Store su Windows 8 e 8.1