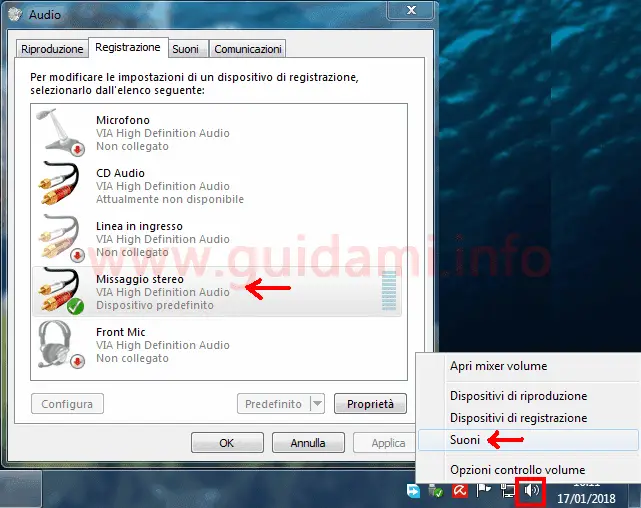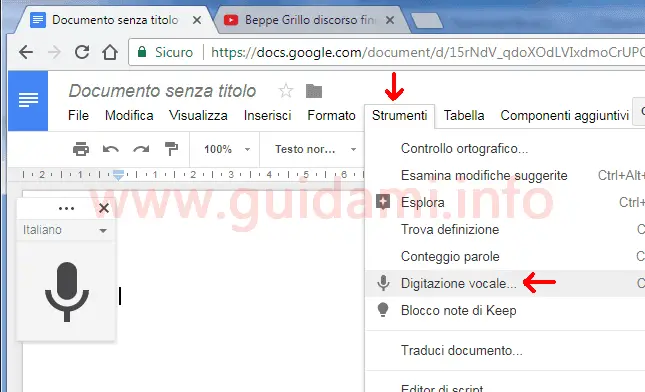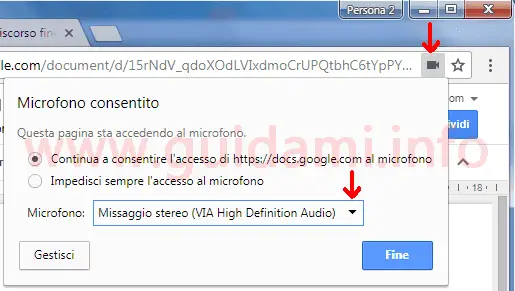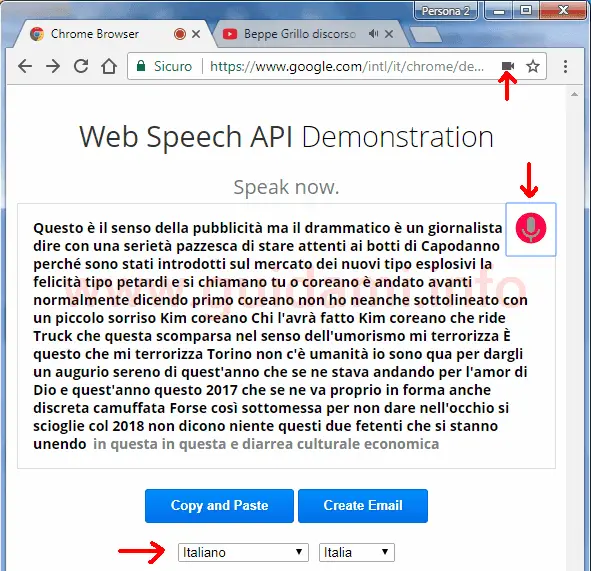Trascrivere audio in testo in automatico al computer da file audio o video oppure da internet (es. video/audio YouTube ecc)
Per trascrivere l’audio in testo scritto, agendo in tal senso da computer abbiamo già visto come procedere con i due programmi Listen N Write e pmTrans su i quali è anche possibile rallentare la riproduzione del file per stare meglio al passo con la dettatura.
Ma qualora si volesse trascrivere in automatico (dunque senza dover usare la tastiera) l’audio in riproduzione al PC da un file, da internet oppure la voce al microfono, come fare?
Semplicemente per questo scopo si può sfruttare la tecnologia di riconoscimento vocale di Google facendola interagire con la scheda audio del computer. Vediamo come procedere su Windows.
1. Per prima cosa nell’area di notifica della barra delle applicazioni di Windows fare un clic destro di mouse sull’icona “Altoparlanti” e nel menu contestuale cliccare “Suoni” per aprire la finestra “Audio” e qui spostarsi nella scheda “Registrazione“.
Come nell’esempio sopra in figura, nella scheda “Resgistrazione” individuare l’impostazione “Missaggio stereo“, farci sopra un clic destro di mouse e nel menu contestuale cliccare l’opzione “Abilita” qualora già non lo fosse.
Per essere sicuri che il “Missaggio stereo” è in grado di rilevare l’audio che passa attraverso il PC, prima di chiudere la finestra “Audio“, riprodurre un qualsiasi file audio o video al PC (anche da internet) e verificare se l’indicatore audio dell’impostazione “Missaggio stereo” si muove; in caso affermativo i suoni vengono rilevati correttamente.
2. Su Google Chrome effettuare l’accesso con il proprio account Google a Google Drive Documenti, quindi creare un nuovo documento e come nell’esempio sotto in figura:
nella barra degli strumenti cliccare Strumenti > Digitazione vocale. Fatto ciò, in fondo a destra all’interno della barra degli indirizzi internet di Chrome, come nell’esempio sotto in figura:
cliccare l’icona della “videocamera” e nel popup delle opzioni che verrà visualizzato espandere il menu contestuale della sezione “Microfono” e selezionare l’opzione “Missaggio stereo” qualora si volesse trascrivere l’audio da un file o da internet; oppure selezionare l’opzione “Predefinito” qualora si volesse trascrivere l’audio dal microfono. Confermare cliccando il pulsante “Fine“.
3. Adesso non resta che avviare la riproduzione del file audio o video da locale o da internet (un video di YouTube ad esempio) o dal microfono, tornare al documento Google aperto su Chrome e qui cliccare il pulsante del microfono per dare inizio alla digitazione vocale, ovvero il riconoscimento vocale di Google ascolterà l’audio in riproduzione al computer e in automatico lo trascriverà nel documento (come nell’esempio sotto in figura):
La trascrizione è molto accurata, anche se qualche inesattezza ha luogo con le parole straniere a seconda di come le si pronuncia, e al fatto che manca la punteggiatura.
In alternativa a Google Documenti, per trascrivere in automatico audio in testo si può usare la webapp Web Speech API Demonstration di Google che fra l’altro non richiede l’accesso con l’account utente .
Come nell’esempio sopra in figura non si deve fare altro che indicare la lingua di trascrizione desiderata, quindi nella barra indirizzi internet di Chrome, a destra cliccare l’icona della “videocamera” e come opzioni “Microfono” selezionare l’opzione “Missaggio stereo” qualora si volesse trascrivere l’aduio da un file o da internet, oppure selezionare l’opzione “Predefinito” qualora si volesse trascrivere l’audio dal microfono. Confermare cliccando il pulsante “Fine“.
A questo punto non resta che avviare la riproduzione dell’audio di proprio interesse, tornare su Web Speech API Demonstration e qui cliccare l’icona del microfono per dare inizio al riconoscimento vocale di Google che ascolterà e trascriverà in automatico l’audio in riproduzione al computer.
L’audio trascritto in testo potrà essere selezionato e copiato per poi essere incollato magari su un editor di testo nel quale apportare le eventuali e opportune correzioni.
LEGGI ANCHE: DSpeech programma gratis di sintesi vocale che legge il testo con le voci SAPI del PC Windows (Text To Speech)
Ma qualora si volesse trascrivere in automatico (dunque senza dover usare la tastiera) l’audio in riproduzione al PC da un file, da internet oppure la voce al microfono, come fare?
Semplicemente per questo scopo si può sfruttare la tecnologia di riconoscimento vocale di Google facendola interagire con la scheda audio del computer. Vediamo come procedere su Windows.
1. Per prima cosa nell’area di notifica della barra delle applicazioni di Windows fare un clic destro di mouse sull’icona “Altoparlanti” e nel menu contestuale cliccare “Suoni” per aprire la finestra “Audio” e qui spostarsi nella scheda “Registrazione“.
Come nell’esempio sopra in figura, nella scheda “Resgistrazione” individuare l’impostazione “Missaggio stereo“, farci sopra un clic destro di mouse e nel menu contestuale cliccare l’opzione “Abilita” qualora già non lo fosse.
Per essere sicuri che il “Missaggio stereo” è in grado di rilevare l’audio che passa attraverso il PC, prima di chiudere la finestra “Audio“, riprodurre un qualsiasi file audio o video al PC (anche da internet) e verificare se l’indicatore audio dell’impostazione “Missaggio stereo” si muove; in caso affermativo i suoni vengono rilevati correttamente.
2. Su Google Chrome effettuare l’accesso con il proprio account Google a Google Drive Documenti, quindi creare un nuovo documento e come nell’esempio sotto in figura:
nella barra degli strumenti cliccare Strumenti > Digitazione vocale. Fatto ciò, in fondo a destra all’interno della barra degli indirizzi internet di Chrome, come nell’esempio sotto in figura:
cliccare l’icona della “videocamera” e nel popup delle opzioni che verrà visualizzato espandere il menu contestuale della sezione “Microfono” e selezionare l’opzione “Missaggio stereo” qualora si volesse trascrivere l’audio da un file o da internet; oppure selezionare l’opzione “Predefinito” qualora si volesse trascrivere l’audio dal microfono. Confermare cliccando il pulsante “Fine“.
3. Adesso non resta che avviare la riproduzione del file audio o video da locale o da internet (un video di YouTube ad esempio) o dal microfono, tornare al documento Google aperto su Chrome e qui cliccare il pulsante del microfono per dare inizio alla digitazione vocale, ovvero il riconoscimento vocale di Google ascolterà l’audio in riproduzione al computer e in automatico lo trascriverà nel documento (come nell’esempio sotto in figura):
La trascrizione è molto accurata, anche se qualche inesattezza ha luogo con le parole straniere a seconda di come le si pronuncia, e al fatto che manca la punteggiatura.
In alternativa a Google Documenti, per trascrivere in automatico audio in testo si può usare la webapp Web Speech API Demonstration di Google che fra l’altro non richiede l’accesso con l’account utente .
Come nell’esempio sopra in figura non si deve fare altro che indicare la lingua di trascrizione desiderata, quindi nella barra indirizzi internet di Chrome, a destra cliccare l’icona della “videocamera” e come opzioni “Microfono” selezionare l’opzione “Missaggio stereo” qualora si volesse trascrivere l’aduio da un file o da internet, oppure selezionare l’opzione “Predefinito” qualora si volesse trascrivere l’audio dal microfono. Confermare cliccando il pulsante “Fine“.
A questo punto non resta che avviare la riproduzione dell’audio di proprio interesse, tornare su Web Speech API Demonstration e qui cliccare l’icona del microfono per dare inizio al riconoscimento vocale di Google che ascolterà e trascriverà in automatico l’audio in riproduzione al computer.
L’audio trascritto in testo potrà essere selezionato e copiato per poi essere incollato magari su un editor di testo nel quale apportare le eventuali e opportune correzioni.
LEGGI ANCHE: DSpeech programma gratis di sintesi vocale che legge il testo con le voci SAPI del PC Windows (Text To Speech)