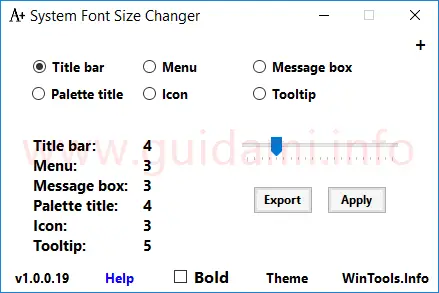Come ingrandire il testo su Windows 10 di icone, menu contestuali, barre del titolo, descrizioni con System Font Size Changer piccolo progamma gratis portable
Se si è passati a Windows 10 Creators Update o successivo, per ingrandire la dimensione del testo delle icone, menu contestuali, barre del titolo e via dicendo non si può più procedere dalla sezione “Aspetto e personalizzazione” del Pannello di controllo come in precedenza in quanto è stata rimossa, bensì si deve intervenire in tal senso con il programma gratis Winaero Tweaker.
In alternativa è disponibile però anche un altro software gratuito, portatile che non richiede installazione, ovvero System Font Size Changer facile e immediato da utilizzare. Vediamo come.
Una volta avviato, la prima volta esso visualizzerà una finestra dove con la domanda “Do you want to save your default settings?” chiede se si desidera salvare la configurazione attuale della dimensione del testo di sistema, alla quale rispondendo “Si” (consigliato) sarà così possibile salvare un file di registro che una volta eseguito riporterà allo stato precedente il testo di Windows 10 modificato con System Font Size Changer.
Programma che si presenterà con una semplice e intuitiva interfaccia grafica (sopra in figura) alla quale si può cambiare tema da chiaro a scuro e viceversa cliccando il link “Theme”.
Più nello specifico System Font Size Changer permette di cambiare la dimensione del testo di questi elementi di Windows 10:
È conveniente ingrandire il testo gradualmente di pochi punti (3 per iniziare) e vedere l’effetto ottenuto se è soddisfacente oppure se è necessario aumentare ancora di qualche punto la dimensione del testo.
Per applicare le modifiche e vedere i risultati è necessario cliccare il pulsante “Apply“, fare la disconnessione dell’account Windows e dunque accedere nuovamente all’account.
Tenere in considerazione che cliccando il pulsante “Export” è possibile esportare la configurazione di System Font Size Changer del testo in un file di registro da usare per ripristinarla sullo stesso PC oppure applicarla su altri computer.
Compatibile con Windows: 7, 8, 10 | Dimensione: 45 KB | Download System Font Size Changer
LEGGI ANCHE: Come risolvere testo sfocato in Windows 10 su desktop e programmi
In alternativa è disponibile però anche un altro software gratuito, portatile che non richiede installazione, ovvero System Font Size Changer facile e immediato da utilizzare. Vediamo come.
Una volta avviato, la prima volta esso visualizzerà una finestra dove con la domanda “Do you want to save your default settings?” chiede se si desidera salvare la configurazione attuale della dimensione del testo di sistema, alla quale rispondendo “Si” (consigliato) sarà così possibile salvare un file di registro che una volta eseguito riporterà allo stato precedente il testo di Windows 10 modificato con System Font Size Changer.
Programma che si presenterà con una semplice e intuitiva interfaccia grafica (sopra in figura) alla quale si può cambiare tema da chiaro a scuro e viceversa cliccando il link “Theme”.
Più nello specifico System Font Size Changer permette di cambiare la dimensione del testo di questi elementi di Windows 10:
- Title bar il testo riportato nella barra del titolo delle finestre e cartelle;
- Menu il testo contenuto nei menu contestuali;
- Message box il testo riportato nelle finestre di messaggio;
- Palette title il testo presente nella barra superiore o degli strumenti di finestre e applicazioni;
- Icon il testo delle icone;
- Tooltip il testo che compare nella descrizione di un file e icone quando si posa sopra il puntatore del mouse;
- Bold spuntando questa casella il testo verrà applicato in stile grassetto.
È conveniente ingrandire il testo gradualmente di pochi punti (3 per iniziare) e vedere l’effetto ottenuto se è soddisfacente oppure se è necessario aumentare ancora di qualche punto la dimensione del testo.
Per applicare le modifiche e vedere i risultati è necessario cliccare il pulsante “Apply“, fare la disconnessione dell’account Windows e dunque accedere nuovamente all’account.
Tenere in considerazione che cliccando il pulsante “Export” è possibile esportare la configurazione di System Font Size Changer del testo in un file di registro da usare per ripristinarla sullo stesso PC oppure applicarla su altri computer.
Compatibile con Windows: 7, 8, 10 | Dimensione: 45 KB | Download System Font Size Changer
LEGGI ANCHE: Come risolvere testo sfocato in Windows 10 su desktop e programmi