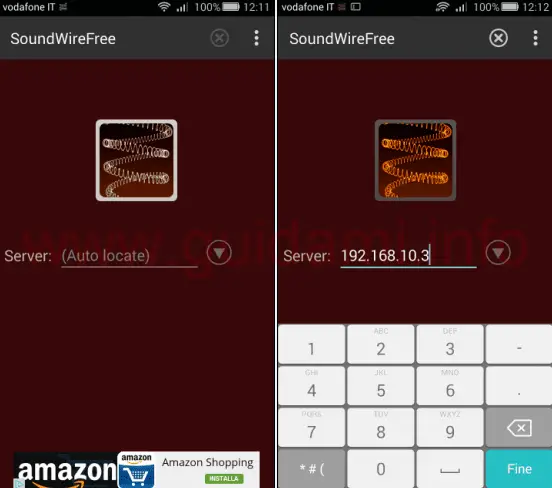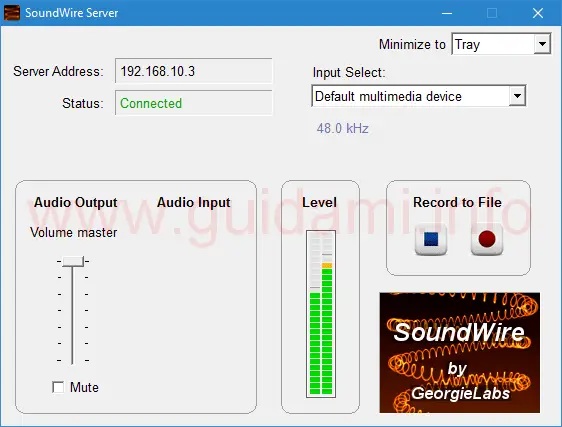Trasferire l’audio del PC a Android per usare il cellulare o tablet come altoparlante portatile
Trasferire l’audio dal PC al cellulare o tablet può tornare una soluzione utile in svariate circostanze ad esempio per usare il telefono come altoparlante aggiuntivo per ascoltare musica e film in riproduzione al computer, magari mentre si è in altre stanze della casa, oppure come Baby Monitor o come meglio si ritiene opportuno.
SoundWire è un’applicazione per smartphone e tablet Android che permette di fare proprio questo, ovvero di ricevere in tempo reale l’audio in riproduzione al PC Windows (ma anche Linux) attraverso la connessione internet sia essa in WiFi o dati, 3G, 4G. Vediamo come procedere.
1. Per prima cosa sul computer Windows o Linux occorre installare il piccolo programma SoundWire Server che è gratis e si scarica da questa pagina e serve per la trasmissione audio dal PC al cellulare o tablet. SoundWire Server è compatibile con Windows XP e successivi, Linux 2.1.2 e Raspberry Pi 2.1.2.
2. Sul cellulare o tablet Android installare l’applicazione SoundWire, della quale c’è la versione gratis SoundWire (free version) e la versione a pagamento SoundWire (full version), che serve a ricevere e riprodurre l’audio inviato dal computer tramite SoundWire Server.
In questa guida utilizzeremo la versione gratis che rispetto alla versione a pagamento ha ovviamente meno funzionalità e visualizza annunci pubblicitari (non fastidiosi) ma si presta perfettamente allo scopo.
NOTA: Se si decide di trasferire l’audio via WiFi (consigliato per migliori prestazioni e per il fatto che non ci sarà alcun consumo di dati mobile) allora sia il PC che lo smartphone o tablet devono essere connessi alla stessa rete WiFi.
3. Al computer avviare SoundWire Server e sul cellulare avviare l’applicazione SoundWire. Sull’app del cellulare come nell’esempio sotto in figura:
toccare il pulsante al centro dello schermo per avviare la rilevazione e connessione automatica al PC (quando sull’app l’icona del pulsante diventa colorata significa che la connessione è stata effettuata correttamente, fatto che inoltre verrà confermato anche sull’interfaccia grafica desktop di SoundWire Server se comparirà la notifica “Status: Connected“).
Nel caso in cui la connessione automatica non avviene è comunque possibile effettuarla manualmente digitando sull’app l’indirizzo del “Server” visualizzato nel campo “Server Address” dell’interfaccia grafica desktop di SoundWire Server.
4. Come appena detto se al computer sull’interfaccia grafica di SoundWire Server (sotto in figura):
nel campo “Status” compare la notifica verde “Connected” significa che il PC e il cellulare Android sono connessi via SoundWire e dunque è ora possibile inviare l’audio del computer al telefonino o tablet.
Come si avrà modo di notare infatti adesso ogni suono riprodotto al PC verrà trasmesso nell’immediato anche allo smartphone in tempo reale (con un leggero ritardo di qualche millisecondo); dunque al computer l’audio di qualsiasi film e/o canzone in riproduzione sul player multimediale o su internet o l’audio che passa al microfono del PC e in generale qualsiasi fonte audio passa per il PC, verrà trasferito automaticamente al cellulare o tablet.
Dall’interfaccia desktop di SoundWire Server agendo nel campo “Record to File” su i pulsante “Rec” e “Stop” all’occorrenza si ha anche la possibilità di registrare in MP3 o in WAV l’audio attualmente in riproduzione.
Nel campo “Audio Output” agendo sull’apposito cursore si può intervenire sul livello del volume dell’audio inviato al cellulare (alzarlo o abbassarlo), mentre in “Audio Input” si avrà modo di regolare il livello del volume in entrata sul PC (dal microfono ad esempio) poi trasmesso al telefonino.
Infine per quanto riguarda le impostazioni dell’app Android SoundWire Free Version da segnalare fra le altre le due opzioni:
– Audio buffer size per cambiare la dimensione buffer da un minimo di 8 KB a un massimo di 512 KB (più è alta la dimensione buffer migliore sarà la qualità audio, ma più è bassa la dimensione buffer minore sarà la latenza audio ovvero il ritardo tra PC e cellulare).
– Audio compression che torna utile se si è connessa l’app al PC in modalità dati e non in WiFi, in quanto va a comprimere l’audio affinché il consumo di traffico dati venga ridotto.
LEGGI ANCHE: Trasmettere l’audio del PC alla TV con Chromecast senza usare Google Chrome
SoundWire è un’applicazione per smartphone e tablet Android che permette di fare proprio questo, ovvero di ricevere in tempo reale l’audio in riproduzione al PC Windows (ma anche Linux) attraverso la connessione internet sia essa in WiFi o dati, 3G, 4G. Vediamo come procedere.
1. Per prima cosa sul computer Windows o Linux occorre installare il piccolo programma SoundWire Server che è gratis e si scarica da questa pagina e serve per la trasmissione audio dal PC al cellulare o tablet. SoundWire Server è compatibile con Windows XP e successivi, Linux 2.1.2 e Raspberry Pi 2.1.2.
2. Sul cellulare o tablet Android installare l’applicazione SoundWire, della quale c’è la versione gratis SoundWire (free version) e la versione a pagamento SoundWire (full version), che serve a ricevere e riprodurre l’audio inviato dal computer tramite SoundWire Server.
In questa guida utilizzeremo la versione gratis che rispetto alla versione a pagamento ha ovviamente meno funzionalità e visualizza annunci pubblicitari (non fastidiosi) ma si presta perfettamente allo scopo.
NOTA: Se si decide di trasferire l’audio via WiFi (consigliato per migliori prestazioni e per il fatto che non ci sarà alcun consumo di dati mobile) allora sia il PC che lo smartphone o tablet devono essere connessi alla stessa rete WiFi.
3. Al computer avviare SoundWire Server e sul cellulare avviare l’applicazione SoundWire. Sull’app del cellulare come nell’esempio sotto in figura:
toccare il pulsante al centro dello schermo per avviare la rilevazione e connessione automatica al PC (quando sull’app l’icona del pulsante diventa colorata significa che la connessione è stata effettuata correttamente, fatto che inoltre verrà confermato anche sull’interfaccia grafica desktop di SoundWire Server se comparirà la notifica “Status: Connected“).
Nel caso in cui la connessione automatica non avviene è comunque possibile effettuarla manualmente digitando sull’app l’indirizzo del “Server” visualizzato nel campo “Server Address” dell’interfaccia grafica desktop di SoundWire Server.
4. Come appena detto se al computer sull’interfaccia grafica di SoundWire Server (sotto in figura):
nel campo “Status” compare la notifica verde “Connected” significa che il PC e il cellulare Android sono connessi via SoundWire e dunque è ora possibile inviare l’audio del computer al telefonino o tablet.
Come si avrà modo di notare infatti adesso ogni suono riprodotto al PC verrà trasmesso nell’immediato anche allo smartphone in tempo reale (con un leggero ritardo di qualche millisecondo); dunque al computer l’audio di qualsiasi film e/o canzone in riproduzione sul player multimediale o su internet o l’audio che passa al microfono del PC e in generale qualsiasi fonte audio passa per il PC, verrà trasferito automaticamente al cellulare o tablet.
Dall’interfaccia desktop di SoundWire Server agendo nel campo “Record to File” su i pulsante “Rec” e “Stop” all’occorrenza si ha anche la possibilità di registrare in MP3 o in WAV l’audio attualmente in riproduzione.
Nel campo “Audio Output” agendo sull’apposito cursore si può intervenire sul livello del volume dell’audio inviato al cellulare (alzarlo o abbassarlo), mentre in “Audio Input” si avrà modo di regolare il livello del volume in entrata sul PC (dal microfono ad esempio) poi trasmesso al telefonino.
Infine per quanto riguarda le impostazioni dell’app Android SoundWire Free Version da segnalare fra le altre le due opzioni:
– Audio buffer size per cambiare la dimensione buffer da un minimo di 8 KB a un massimo di 512 KB (più è alta la dimensione buffer migliore sarà la qualità audio, ma più è bassa la dimensione buffer minore sarà la latenza audio ovvero il ritardo tra PC e cellulare).
– Audio compression che torna utile se si è connessa l’app al PC in modalità dati e non in WiFi, in quanto va a comprimere l’audio affinché il consumo di traffico dati venga ridotto.
LEGGI ANCHE: Trasmettere l’audio del PC alla TV con Chromecast senza usare Google Chrome